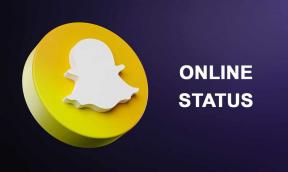As 9 principais maneiras de corrigir o iPhone que não envia e-mails
Miscelânea / / February 01, 2022
Pode ser problemático quando você não consegue enviar um e-mail do seu iPhone. A princípio, você pode pensar que o e-mail foi enviado ao destinatário. No entanto, o e-mail fica preso na caixa de saída quando você verifica. Independentemente do aplicativo de e-mail que você usa, existem algumas soluções de solução de problemas para corrigir esse problema no iPhone.

Embora o aplicativo de e-mail padrão faça o trabalho no iPhone, o aplicativo que não envia e-mails pode forçá-lo a migrar para a área de trabalho ou pesquisar Alternativas de e-mail no iPhone. Antes de fazer isso, você pode seguir os truques abaixo e corrigir o problema do iPhone não enviar e-mails.
1. Verifique a conexão com a Internet
Antes de passarmos para soluções avançadas para corrigir o problema do iPhone que não envia e-mail, vamos abordar o básico primeiro.
Você deve verificar se está trabalhando com uma conexão ativa com a Internet no seu iPhone. Certifique-se de ter barras de rede completas ou pelo menos algumas para usar os dados móveis.
Se você estiver trabalhando com uma conexão lenta à Internet e enviando um arquivo grande (cerca de 20 MB) no iPhone, o dispositivo poderá gerar um erro. Para melhores resultados, recomendamos o uso de uma conexão Wi-Fi rápida.
Também em Tecnologia de Orientação
2. Ativar alternância de dados móveis para e-mail
O iOS permite que você desative os dados móveis para aplicativos individuais. Se você desativou o acesso a dados móveis para o aplicativo Mail, ele não enviará o e-mail pela Internet móvel. Você precisa ajustar as configurações no menu Mail.
Passo 1: Inicie as Configurações no iPhone.
Passo 2: Vá para o menu Correio.

Etapa 3: Ative os dados móveis e feche o aplicativo.

3. Verificar endereço de e-mail
Há chances de você ter digitado incorretamente o endereço de e-mail ao adicioná-lo manualmente. Compreensivelmente, não importa o que você tente, você não enviará o e-mail.
Inspecione de perto o endereço de e-mail digitado. Se houver algum erro de digitação, corrija-o e tente enviar um e-mail novamente.
4. Alterar conta de e-mail padrão
O aplicativo Mail é perfeitamente compatível com Gmail, Outlook, Yahoo e outros provedores de e-mail populares. Se você tiver problemas para enviar um e-mail com o Gmail, poderá migrar para o Outlook, redigir e enviar o e-mail.
Uma vez confortável com um provedor de e-mail específico, você deve torná-lo a conta padrão para enviar e-mails no iPhone.
Passo 1: Abra Configurações no iPhone.
Passo 2: Role para baixo até o menu Correio.

Etapa 3: Role para baixo e você encontrará uma opção para escolher a conta padrão.

Passo 4: Selecione seu provedor de e-mail preferido no menu a seguir.

5. Mantenha o aplicativo de e-mail aberto ao enviar um anexo grande
O Gmail e o Outlook podem enviar até 25 MB de arquivo por e-mail. Se você estiver lidando com arquivos tão grandes para enviar por e-mail, mantenha o aplicativo Mail aberto durante o processo de envio.
Enquanto o aplicativo Mail estiver aberto, você ouvirá o som do e-mail enviado. Isso confirma que o e-mail foi enviado com sucesso. Acesse a caixa de entrada Enviados e confirme.
Também em Tecnologia de Orientação
6. Adicionar conta de e-mail novamente
Se você enfrentar problemas com uma conta específica no aplicativo Mail, é hora de remover e adicionar a conta novamente.
Você pode ter alterado sua senha de e-mail do Gmail ou Outlook. O aplicativo Mail no iPhone solicitará que você autorize a conta novamente para ativar as funções de e-mail.
Passo 1: Inicie as Configurações no iPhone.
Passo 2: Vá para o menu Correio.

Etapa 3: Selecione Conta e toque na conta de e-mail que está causando problemas.


Passo 4: Selecione Excluir conta e confirme sua decisão.

Etapa 5: Volte ao menu Contas, selecione Adicionar conta e escolha seu provedor de e-mail para adicionar detalhes de login.

Depois de adicionar a conta, acesse o aplicativo Mail e comece a disparar e-mails para enviar.
7. Desativar a proteção de privacidade no e-mail
Anunciado com a atualização do iOS 15, a Proteção de Privacidade foi projetada para ocultar sua atividade do Mail no iPhone. O recurso de privacidade oculta seu endereço IP e carrega conteúdo remoto de forma privada em segundo plano.
O recurso pode estar interferindo nas funções de e-mail no iPhone. Vamos desativá-lo e tentar novamente.
Passo 1: Abra Configurações no iPhone e vá para o menu Mail.

Passo 2: Encontre Proteção de Privacidade no menu Mensagens.
Etapa 3: Desative a alternância Proteger atividade de email e tente enviar o email novamente.


8. Reinstale o aplicativo de e-mail
A Apple permite que os usuários excluam os aplicativos integrados no iPhone. Se o aplicativo Mail estiver funcionando, você pode excluí-lo e instalá-lo novamente na App Store. Aqui está o que você precisa fazer.
Passo 1: Pressione e segure o ícone do Mail e selecione Remover aplicativo.

Passo 2: Toque em Excluir aplicativo e remova o Mail do iPhone.

Etapa 3: Abra a App Store no iPhone e procure por Mail.
Instale o aplicativo e comece a usá-lo.
9. Atualizar iPhone
Embora a Apple distribua o aplicativo Mail da App Store, a empresa empacota as atualizações de recursos com as versões do iOS. Você precisa manter seu iPhone atualizado para instalar as mais recentes correções de bugs e recursos do Mail.
Vá para Configurações do iPhone e abra o menu Geral. Vá para Atualização de software e instale a versão mais recente do iOS.
Também em Tecnologia de Orientação
Comece a enviar e-mails no iPhone
O aplicativo Mail padrão ainda causa ansiedade? A App Store está repleta de aplicativos de e-mail de terceiros para usar. Você pode ir com o Outlook, Gmail ou Spark mail para melhorar sua experiência de e-mail no iPhone.

![3 maneiras de atualizar a Google Play Store [forçar atualização]](/f/b137ab6e5826448ce7afe08d8867c0e7.jpg?width=288&height=384)