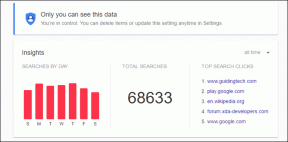Corrigir o console de áudio Realtek não funcionando no Windows 11
Miscelânea / / February 03, 2022
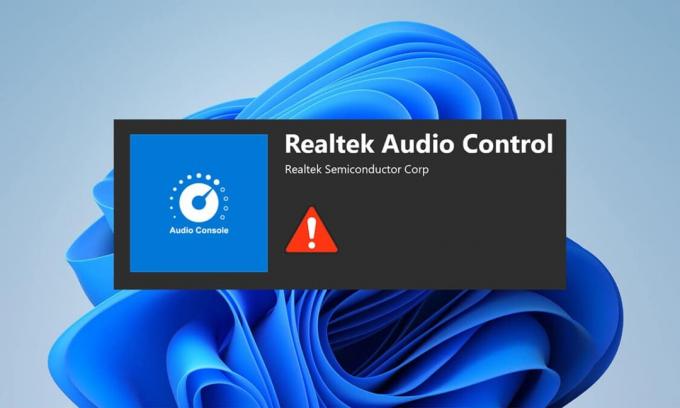
O Windows 11 foi lançado em outubro de 2021 em todo o mundo com muitos bugs e erros. Isso fica mais evidente com o novo SO, principalmente os drivers que ainda estão em fase de testes. Recentemente, muitos usuários reclamaram do console de áudio Realtek não melhorar o áudio no Windows 11, como virtualização de fones de ouvido, equalização de volume etc. para fones de ouvido, alto-falantes e outros dispositivos semelhantes. Então, hoje trazemos um guia perfeito que o ajudará a corrigir o console de áudio Realtek que não está funcionando no Windows 11.
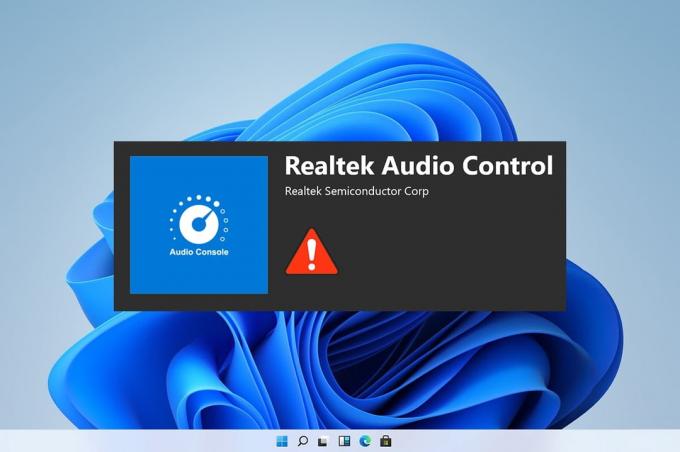
Conteúdo
- Como corrigir o console de áudio Realtek que não funciona no Windows 11
- Método 1: Solução de problemas básicos de hardware
- Método 2: execute a solução de problemas de reprodução de áudio
- Método 3: Definir dispositivo de áudio padrão
- Método 4: Verifique a saída de áudio
- Método 5: Alterar o formato do dispositivo de áudio Realtek
- Método 6: reinstalar o serviço de áudio
- Método 7: Atualizar o driver de áudio
- Método 8: Reinstale o driver de áudio
- Método 9: Execute a restauração do sistema
Como corrigir o console de áudio Realtek que não funciona no Windows 11
O problema do console de áudio Realtek que não funciona aumentou depois que as pessoas atualizaram para o Windows 11 e não estavam lá no Windows 10. Embora a Microsoft esteja constantemente trabalhando para melhorar o Windows 11 e a versão recente alcançou muita estabilidade em comparação com as versões iniciais. No entanto, você ainda pode enfrentar o referido problema. Pode haver muitos motivos que podem levar a problemas com o console de áudio Realtek, alguns desses motivos estão listados a seguir para você ter uma ideia do cenário;
- Periféricos danificados ou dispositivos desatualizados
- Problemas de conectividade com o dispositivo, fios de cabo danificados
- Drivers corrompidos ou desatualizados para o dispositivo específico
- Configurações de áudio mal gerenciadas ou interrupção na instalação do driver devido à presença de um aplicativo indesejado que interfere no processo em segundo plano
- Conexão frouxa na extremidade do gabinete do sistema, não completando o circuito.
- Cabos inseridos incorretamente em portas incorretas
Normalmente, um desses motivos pode estar causando o problema do console de áudio Realtek não funcionar corretamente no Windows 11. Para corrigir isso, vamos avançar com os métodos
Método 1: Solução de problemas básicos de hardware
Para começar do básico, verifique a conectividade dos dispositivos que você conectou. Siga os pontos indicados para fazê-lo.
- Vá para o gabinete do seu sistema ou a placa de encaixe e verifique se as conexões estão feitas corretamente.
- Desembaraçar e reconectar o fio se sim, pode estar forçando os cabos.
- Além disso, verifique seu sistema em caso de áudio mudo ou de baixo nível que é feito por alguns aplicativos para otimizar o sistema para experiências auditivas confortáveis.
- Desconectando e reconectando o dispositivo também deve ser realizado para verificar.
Esse método pode corrigir os problemas básicos com a conectividade dos periféricos, mas se esse não for o caso, prossiga para o próximo método.
Método 2: execute a solução de problemas de reprodução de áudio
A solução de problemas de áudio às vezes pode corrigir todos os problemas persistentes com o áudio no sistema. Para experimentá-los, siga estas etapas:
1. Clique no Ícone de pesquisa, modelo configurações de solução de problemas, e clique em Aberto.

2. Aqui, clique em Outros solucionadores de problemas debaixo de Opções de solução de problemas.
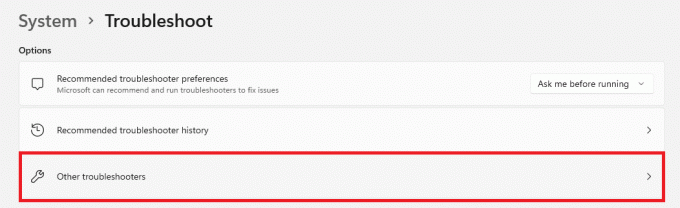
3. Localizar Reproduzindo áudio e clique em Corre à direita para iniciar o solucionador de problemas.
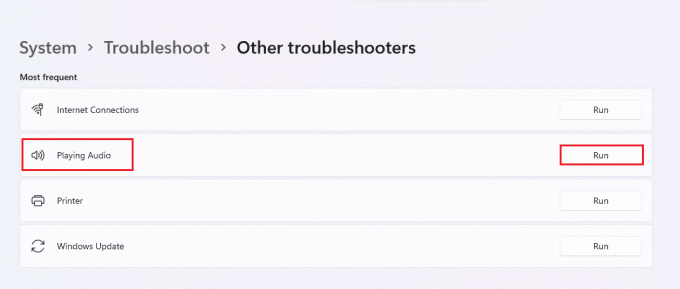
4. Agora, selecione o Dispositivo de áudio Realtek e clique no Próximo botão.
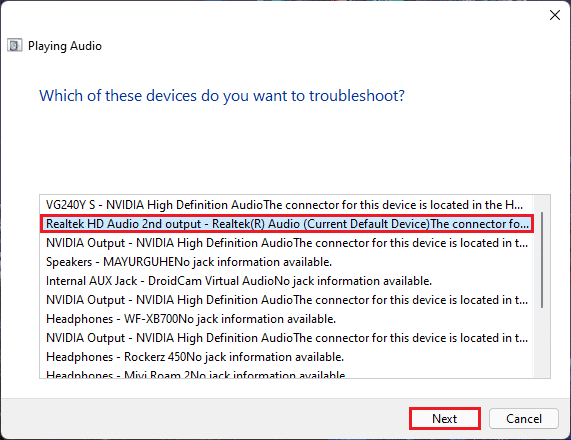
5. Esperar para que o solucionador de problemas detecte os problemas.
6. Aplique a correção se houver algum problema conforme instruído pelo solucionador de problemas.
7. Reiniciar o PC depois de fazer as alterações.
Abra seu console de áudio e escolha suas configurações para verificar o áudio se o problema do console de áudio Realtek não está funcionando foi corrigido.
Leia também:Corrigir o volume baixo do microfone no Windows 11
Método 3: Definir dispositivo de áudio padrão
Vários dispositivos de áudio às vezes podem levar a um mau comportamento, o que pode fazer com que o console de áudio Realtek não melhore o áudio. Siga estas etapas para definir sua entrada/saída de áudio específica como um dispositivo padrão para seu sistema.
1. Clique com o botão direito do mouse no ícone de alto-falante no Barra de tarefas seção de estouro e selecione Definições de som, conforme ilustrado abaixo.

2. Clique em Maissomdefinições debaixo Avançado seção.

3. Clique no Reprodução guia no Som janela.
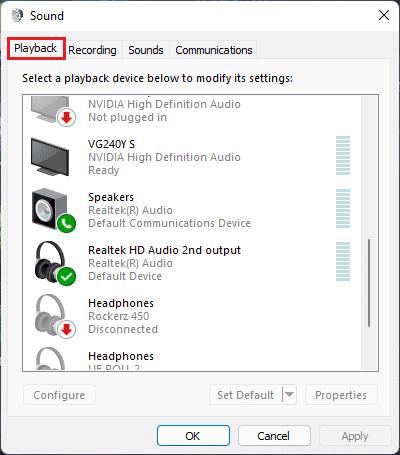
4. Localizar Dispositivo de áudio Realtek na lista, clique nele e escolha Conjunto padrão opções abaixo.
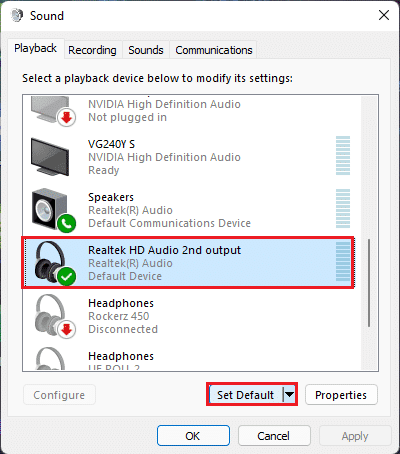
5. Clique em Aplicar > OK para salvar as alterações e fechar a janela.
Abra o console, defina as configurações desejadas e verifique o áudio também se este console de áudio Realtek fixo não melhorar o áudio. Se isso não resolver, prossiga para o próximo método.
Método 4: Verifique a saída de áudio
Isso pode parecer bobo, mas confirmar a saída de áudio correta pode ser igualmente importante caso você tenha várias saídas de áudio conectadas. Às vezes, as repetidas tentativas fracassadas de otimizar o dispositivo de áudio ignorando esses pequenos detalhes mantêm você impressionado por horas, não levando você às saídas de áudio desejadas. Para verificar isso,
1. Clique no ícone de pesquisa, modelo Console de áudio Realtek, e clique em Aberto.

2. No painel esquerdo, clique em Saída de áudio Realtek HD dos dispositivos listados.
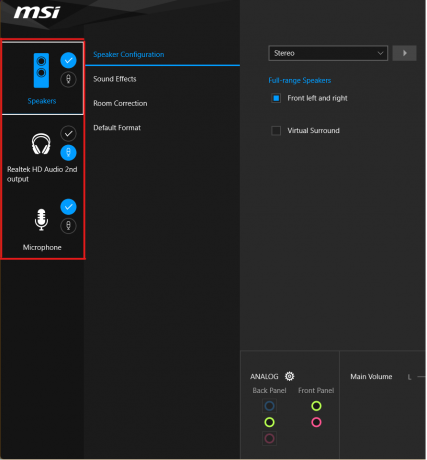
3. Agora faça as alterações de áudio desejadas para o dispositivo e feche o aplicativo.
4. Então, tocar qualquer música aleatória depois de escolher as configurações desejadas no console e verifique se o problema ainda persiste. Se isso não funcionar, continue com o próximo método.
Leia também:Como desativar a câmera e o microfone do Windows 11 usando o atalho de teclado
Método 5: Alterar o formato do dispositivo de áudio Realtek
Melhorar a qualidade do som para a saída de áudio pode ser aconselhado escolhendo a melhor qualidade de estúdio disponível no Windows para solucionar esse problema. Para fazer isso, siga estes passos simples:
1. Navegar para Configurações de som > Mais configurações de som > Som janela como mostrado em Método 3.
2. Clique com o botão direito do mouse em Dispositivo de áudio Realtek e selecione Propriedades.
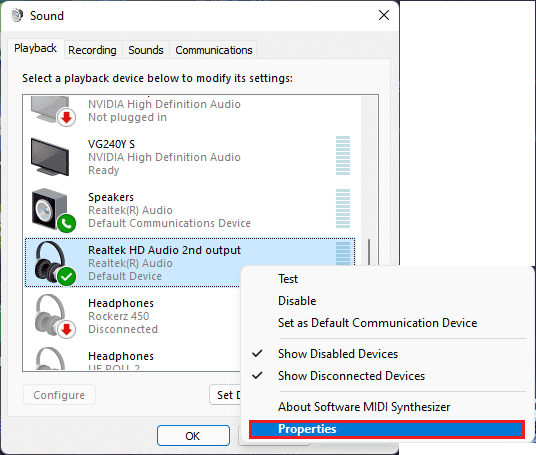
3. Clique no Avançado guia e selecione o menu suspenso sob o Formato padrão.
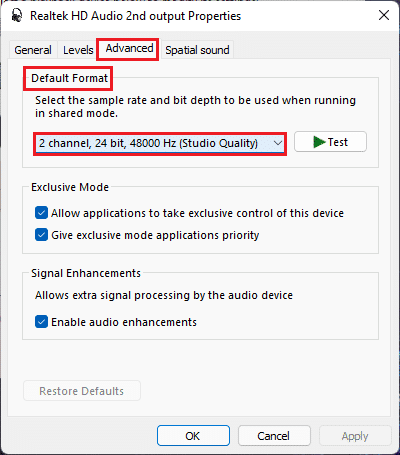
4. Em seguida, selecione o 2 canais, 24 bits, 192.000 Hz (qualidade de estúdio) nas opções suspensas.
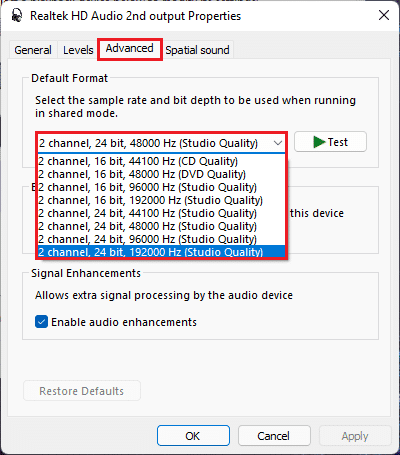
5. Clique em Aplicar > OK para salvar as alterações.
Verifique as configurações no console de áudio e reproduza qualquer áudio para verificar se o console de áudio Realtek não aprimora o áudio foi corrigido.
Método 6: reinstalar o serviço de áudio
Aqui estão as etapas para reinstalar o serviço de áudio para corrigir o problema do console de áudio Realtek que não aprimora o áudio no Windows 11.
1. Clique no Ícone de pesquisa, modelo Serviços, e clique em Aberto.
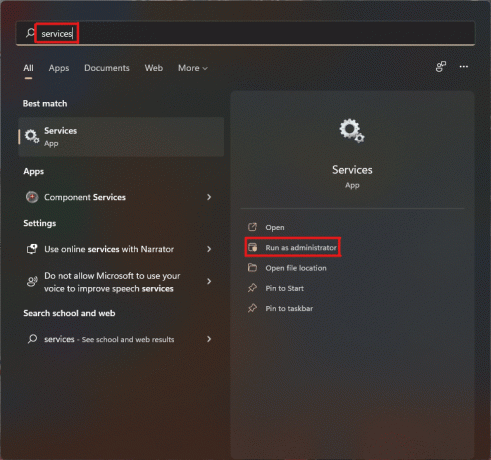
2. No Serviços janela, role a lista na frente para localizar o Áudio do Windows serviço e verifique sua Status aba.
3A. Se o Status guia diz Parado, em seguida, clique no Começar opção no Áudio do Windows seção.
3B. Se o Status guia diz Corrida, Clique no Reiniciar opção conforme destacado na imagem abaixo.
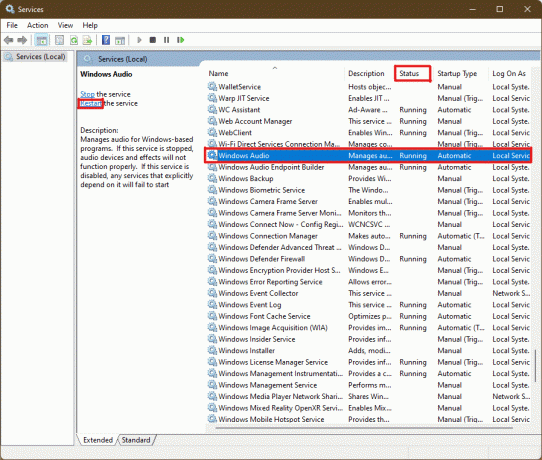
4. Agora, reiniciar a seguir Serviços também repetindo o acima degraus.
- Construtor de pontos de extremidade de áudio do Windows
- Chamada de procedimento remoto
Leia também:3 maneiras de impedir o Spotify de abrir na inicialização no Windows 11
Método 7: Atualizar o driver de áudio
Uma atualização pendente para o driver de áudio restringiria o trabalho de outros aplicativos relacionados a ele. Para verificar isso, siga estas etapas:
1. Clique no Ícone de pesquisa, modelo gerenciador de Dispositivos, e clique em Aberto.

2. Clique duas vezes em Entradas e saídas de áudio para expandir e visualizar os drivers instalados.

3. Clique com o botão direito do mouse em seu driver de áudio e selecione o Atualizar driver opção.

4. Clique em Pesquise automaticamente por motoristas para baixar e atualizar o driver automaticamente.
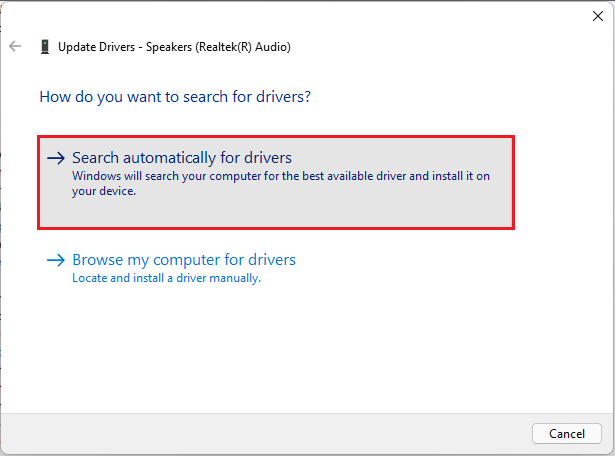
5A. Se houver atualizações disponíveis, então O Windows será baixado e instalado eles.
5B. Se o seu driver estiver atualizado, você receberá a mensagem Os melhores drivers para o seu dispositivo já estão instalados. Clique no procure drivers atualizados no Windows Update opção.
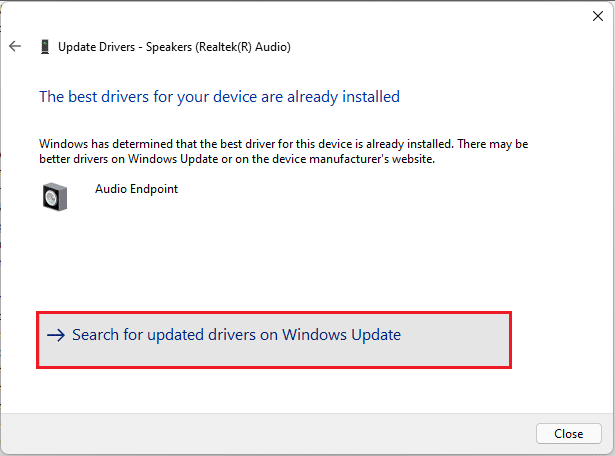
6. Em seguida, selecione Avançadoopções no painel direito do atualização do Windows cardápio.

7. Clique no Opcionalatualizações opção em Adicionalopções.

8. Se houver atualizações disponíveis, elas serão listadas aqui. Encontre o atualização de driver de áudio e marque a caixa ao lado.
9. Em seguida, clique em Baixe e instale.

10. Finalmente, reinicie seu computador depois de instalar as atualizações.
Método 8: Reinstale o driver de áudio
Se todos esses métodos não funcionarem, os drivers instalados podem ser o problema e a reinstalação corrigiria o problema do console de áudio Realtek que não aprimora o áudio no Windows 11. Para fazer isso, siga estas etapas:
1. Clique no Ícone de pesquisa, modelo gerenciador de Dispositivos e clique Aberto.

2. Na janela do gerenciador de dispositivos, clique duas vezes em Entradas e saídas de áudio para expandi-lo.
3. Clique com o botão direito do mouse em driver de áudio e clique em Desinstalardispositivo no menu de contexto.
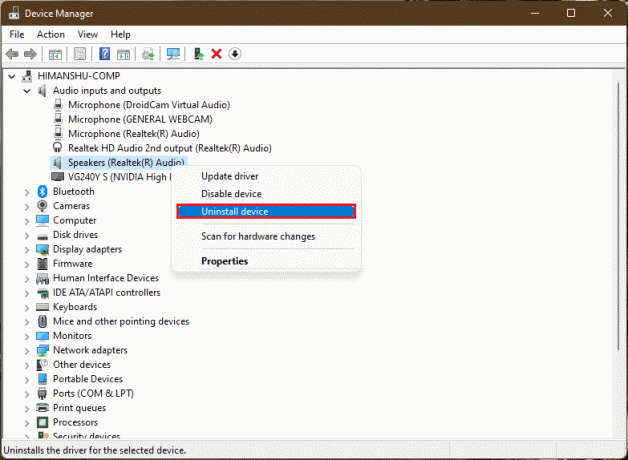
4. No Desinstalar dispositivo prompt de confirmação, clique em Desinstalar.
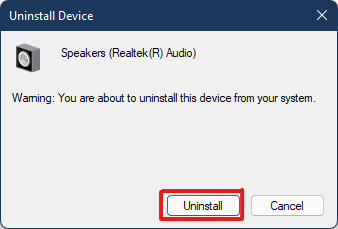
5. Então, reiniciarseu computador.
6. Baixe o driver de áudio Realtek mais recente do website oficial.
Observação: Você também pode selecionar o driver compatível para o seu sistema a partir do Assistente de driver e suporte Intel página.

7. Vá para o local onde você baixou o arquivo de configuração do driver.
8A. Caso o arquivo baixado seja executável, clique duas vezes em arquivo .exe e siga o instruções na tela para instalar o driver de áudio Realtek no Windows 11.
8B. Se o arquivo baixado estiver em formatos como .fecho eclair ou .rar, use um aplicativo de extração de arquivos como 7Zip ou WinRAR. Depois de extrair o conteúdo do arquivo, clique duas vezes no executável arquivo de configuração e instale o driver.
Agora, verifique se o console de áudio Realtek está funcionando ou não.
Leia também:Como corrigir o Windows 11 Webcam não está funcionando
Método 9: Execute a restauração do sistema
Se nenhum dos métodos acima corrigir o problema do console de áudio Realtek não funcionar no Windows 11. Em seguida, você deve restaurar o sistema para quando o problema não existia. Siga estas etapas para realizar uma reinicialização do sistema.
1. Clique no Ícone de pesquisa, modelo Painel de controle e clique em Aberto.

2. Definir Visualizar por: > Ícones grandes e clique no Recuperação opção, conforme ilustrado.

3. Em seguida, clique em AbertoSistemaRestaurar.

4A. Agora, escolha Restauração recomendada e selecione Próximo no Restauração do sistema janela. E, clique em Próximo.

4B. Alternativamente, você pode manualmente Escolha um ponto de restauração diferente. Em seguida, selecione o ponto de restauração mais recente para restaurar seu computador ao ponto em que você não estava enfrentando o problema. Clique em Próximo.
Observação: Você pode clicar em Verificar programas afetados para ver a lista de aplicativos que serão afetados pela restauração do computador para o ponto de restauração definido anteriormente. Clique em Fechar para fechar a janela recém-aberta.

5. Por fim, clique em Terminar para iniciar o Restauração do sistema.

Recomendado:
- Como corrigir o Firefox não carregando páginas
- Como encontrar a lista de desejos da Amazon de alguém
- Como corrigir zumbido de áudio no Windows 11
- Como criar o menu de contexto do ponto de restauração no Windows 11
Com este artigo, esperamos que você tenha conseguido corrigir O console de áudio Realtek não funciona no Windows 11. Alguns desses métodos são viáveis para o problema, diga-nos na seção de comentários abaixo quais desses métodos funcionam para você e se há outras consultas.