Um ou mais protocolos de rede estão faltando neste computador [RESOLVIDO]
Miscelânea / / November 28, 2021
Correção Um ou mais protocolos de rede estão faltando neste computador: Se você atualizou recentemente para o Windows 10, então você pode enfrentar este problema em que seu WiFi mostrará conectividade limitada ou nenhum acesso à Internet e quando você tentar para diagnosticar o problema executando o Diagnóstico de Rede do Windows, ele mostrará a mensagem de erro “Um ou mais protocolos de rede estão faltando neste computador". O principal problema é que o seu WiFi está conectado, mas você não consegue acessar nenhum site da Web e está executando o diagnóstico de rede não produz ajuda; em vez disso, mostra a mensagem de erro acima, mas se você verificar os detalhes, obterá o seguinte motivo:
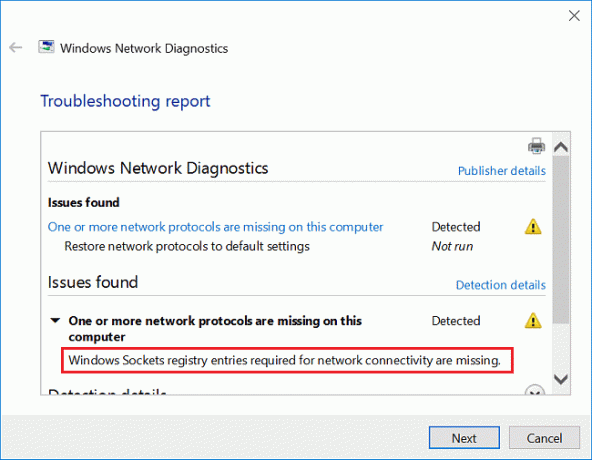
As entradas de registro de soquetes do Windows necessárias para conectividade de rede estão ausentes.
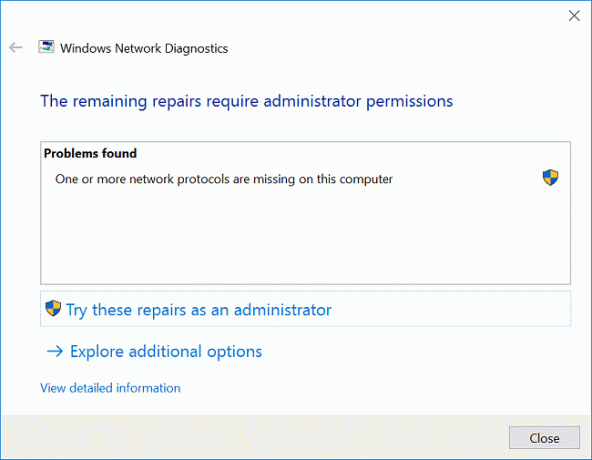
Em suma, o erro “Um ou mais protocolos de rede estão faltando neste computador”Ocorre devido à falta de entradas de registro de soquetes do Windows, que são essenciais para a conectividade de rede. Então, sem perder tempo, vamos ver como consertar Um ou mais protocolos de rede estão faltando neste computador com a ajuda do guia de solução de problemas listado abaixo.
Conteúdo
- Correção Um ou mais protocolos de rede estão faltando neste computador
- Método 1: desative temporariamente o antivírus e o firewall
- Método 2: restaurar protocolos de rede ausentes
- Método 3: execute SFC e DISM
- Método 4: Reinstalar TCP / IP
- Método 5: reinicie o adaptador de rede
- Método 6: redefinir o Winsock
- Método 7: execute a restauração do sistema
- Método 8: Desativar IPv6
- Método 9: redefinir componentes de rede
- Método 10: Desativar proxy
- Método 11: Atualizar os drivers do adaptador de rede
- Método 12: desinstalar o adaptador de rede
- Método 13: Use o DNS do Google
- Método 14: execute o solucionador de problemas de rede do Windows 10
- Método 15: Redefinir TCP / IP
- Método 16: Desativar NetBIOS
- Método 17: Atualizar BIOS
Correção Um ou mais protocolos de rede estão faltando neste computador
Tenha certeza de criar um ponto de restauração apenas no caso de algo dar errado.
Primeiro, verifique se você consegue se conectar ao Wi-Fi usando outro dispositivo. Em seguida, reinicie o roteador e verifique novamente se você consegue usar a Internet no PC. Se o erro ainda persistir, tente as seguintes etapas.
Método 1: desative temporariamente o antivírus e o firewall
1. Clique com o botão direito no Ícone do programa antivírus na bandeja do sistema e selecione Desativar.

2. Em seguida, selecione o período de tempo para o qual O antivírus permanecerá desativado.

Observação: Escolha o menor tempo possível, por exemplo, 15 minutos ou 30 minutos.
3.Uma vez feito isso, tente acessar o Wifi novamente e verifique se o erro foi resolvido ou não.
4. Digite controle na Pesquisa do Windows e clique em Painel de Controle no resultado da pesquisa.

5. Em seguida, clique em Sistema e Segurança.
6. Em seguida, clique em Firewall do Windows.

7.Agora, no painel esquerdo da janela, clique em Ativar ou desativar o Firewall do Windows.

8.Selecione Desligar o Firewall do Windows e reinicie o PC. Tente conectar-se novamente ao Wi-Fi e veja se consegue Correção Um ou mais protocolos de rede estão faltando neste erro de computador.
Se o método acima não funcionar, certifique-se de seguir exatamente as mesmas etapas para ativar o Firewall novamente.
Método 2: restaurar protocolos de rede ausentes
1. Pressione a tecla Windows + X e selecione Prompt de comando (Admin).

2. Digite o seguinte comando em cmd e pressione Enter após cada um:
netsh int ip set dns
netsh winsock reset
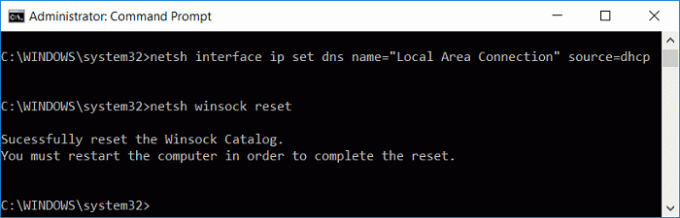
3. Feche o cmd e reinicie o PC para salvar as alterações.
Método 3: execute SFC e DISM
1. Pressione a tecla Windows + X e clique em Prompt de comando (Admin).

2. Agora digite o seguinte no cmd e pressione Enter:
Sfc / scannow. sfc / scannow / offbootdir = c: \ / offwindir = c: \ windows (se acima falhar, tente este)

3.Aguarde a conclusão do processo acima e reinicie o PC.
4. Abra novamente o cmd e digite o seguinte comando e pressione Enter após cada um:
a) Dism / Online / Cleanup-Image / CheckHealth. b) Dism / Online / Cleanup-Image / ScanHealth. c) Dism / Online / Cleanup-Image / RestoreHealth

5.Deixe o comando DISM ser executado e espere sua conclusão.
6. Se o comando acima não funcionar, tente o seguinte:
Dism / Image: C: \ offline / Cleanup-Image / RestoreHealth / Fonte: c: \ test \ mount \ windows. Dism / Online / Cleanup-Image / RestoreHealth / Fonte: c: \ test \ mount \ windows / LimitAccess
Observação: Substitua C: \ RepairSource \ Windows pelo local da fonte de reparo (instalação do Windows ou disco de recuperação).
7. Reinicie seu PC para salvar as alterações e ver se você é capaz de Correção Um ou mais protocolos de rede estão faltando neste erro de computador.
Método 4: Reinstalar TCP / IP
1.Digite o controle no Windows Search então clique em Painel de controle.

2. No Painel de Controle, clique em Rede e Internet.

3. Em seguida, clique em Centro de Rede e Compartilhamento e, no menu à direita, clique em Mudar configurações do adaptador.

4. Clique com o botão direito do mouse em sua conexão WiFi ou Ethernet que está mostrando o erro e selecione Propriedades.

5.Selecione os itens um por um em “Esta conexão usa os seguintes itens:”E clique Instalar.

6. Então no “Selecione o tipo de recurso de rede”Janela de seleção Protocolo e clique Adicionar.

7.Selecione “Protocolo Multicast confiável”E clique em OK.

8. Certifique-se de seguir isso para todos os itens listados e, em seguida, feche tudo.
9. Reinicie seu PC para salvar as alterações e ver se você consegue Fix Um ou mais protocolos de rede estão faltando neste erro de computador.
Método 5: reinicie o adaptador de rede
1. Pressione a tecla Windows + R e digite ncpa.cpl e pressione Enter.

2. Clique com o botão direito no seu adaptador sem fio e selecione Desativar.

3. Clique novamente com o botão direito do mouse no mesmo adaptador e, desta vez escolha Ativar.

4. Reinicie e tente conectar-se à rede sem fio novamente para ver se consegue Correção Um ou mais protocolos de rede estão faltando neste erro de computador.
Método 6: redefinir o Winsock
1. Clique com o botão direito do mouse no botão Windows e selecione “Prompt de comando (Admin).“

2. Abra novamente o Prompt de Comando Admin e digite o seguinte e pressione Enter após cada um:
- ipconfig / flushdns
- nbtstat –r
- netsh int ip reset
- netsh winsock reset

3. Reinicie para aplicar as alterações. O comando Netsh Winsock Reset parece Correção Um ou mais protocolos de rede estão faltando neste erro de computador.
Método 7: execute a restauração do sistema
1. Pressione a tecla Windows + R e digite ”sysdm.cpl”, Em seguida, pressione Enter.

2.Selecione Proteção do sistema guia e escolha Restauração do sistema.

3. Clique em Avançar e escolha o desejado Ponto de restauração do sistema.

4.Siga as instruções na tela para concluir a restauração do sistema.
5. Após a reinicialização, você pode ser capaz de Correção Um ou mais protocolos de rede estão faltando neste erro de computador.
Método 8: Desativar IPv6
1. Clique com o botão direito do mouse no ícone WiFi na bandeja do sistema e clique em “Abra o Centro de Rede e Compartilhamento.“

2. Agora clique na sua conexão atual para abrir definições.
Observação: se você não conseguir se conectar à sua rede, use o cabo Ethernet para se conectar e siga esta etapa.
3.Clique Botão Propriedades na janela que acabou de abrir.

4. Certifique-se de desmarque o protocolo da Internet versão 6 (TCP / IP).

5. Clique em OK e em Fechar. Reinicialize seu PC para salvar as alterações.
Método 9: redefinir componentes de rede
1. Pressione a tecla Windows + X e selecione Prompt de comando (Admin).

2. Digite o seguinte comando no cmd um por um e pressione Enter após cada um:
ipconfig / flushdns. ipconfig / registerdns. ipconfig / release. ipconfig / renew. Catálogo de redefinição do Winsock netsh. netsh int ipv4 reset reset.log. netsh int ipv6 reset reset.log. pausa. desligamento / r
3. Se você obtiver um erro de acesso negado, pressione a tecla Windows + R e digite regedit e pressione Enter.

4. Navegue até a seguinte entrada de registro:
HKEY_LOCAL_MACHINE \ SYSTEM \ CurrentControlSet \ Control \ Nsi \ {eb004a00-9b1a-11d4-9123-0050047759bc} \ 26
5. Clique com o botão direito em 26 e selecione Permissões.

6. Clique Adicionar então digite TODOS e clique em OK. Se TODOS já estiverem lá, basta marque Controle Total (Permitir).

7. Em seguida, clique em Aplicar e em OK.
8. Novamente execute os comandos acima no CMD e reinicie o PC para salvar as alterações.
Método 10: Desativar proxy
1. Pressione a tecla Windows + R e digite “inetcpl.cpl”E pressione Enter para abrir Propriedades da Internet.

2. Em seguida, vá para Guia Conexões e selecione configurações de LAN.

3. Desmarque a opção Usar um servidor proxy para a sua LAN e certifique-se de que “Detectar configurações automaticamente" está checado.

4.Clique em Ok e depois em Aplicar e reinicie o PC.
Método 11: Atualizar os drivers do adaptador de rede
1. Pressione a tecla Windows + R e digite devmgmt.msc e pressione Enter.

2. Clique com o botão direito no adaptador sem fio em Adaptadores de rede e selecione Atualizar driver.

3.Selecione “Procure no meu computador o software do driver.“

4. Clique novamente em “Deixe-me escolher em uma lista de drivers disponíveis no meu computador.“

5.Selecione o driver mais recente disponível na lista e clique em Avançar.
6. Reinicie seu PC para salvar as alterações e ver se você é capaz de Correção Um ou mais protocolos de rede estão faltando neste erro de computador.
Método 12: desinstalar o adaptador de rede
1. Pressione a tecla Windows + R e digite devmgmt.msc e pressione Enter.

2. Expanda os adaptadores de rede e, em seguida, clique com o botão direito do mouse no adaptador WiFi e selecione Desinstalar.

3. Clique novamente Desinstalar a fim de confirmar.
4. Agora clique com o botão direito em Adaptadores de rede e selecione Procure por alterações de hardware.

5.Reinicialize o seu PC e o Windows irá instalar automaticamente os drivers padrão.
Método 13: Use o DNS do Google
1. Abra o Painel de Controle e clique em Rede e Internet.

2. Em seguida, clique em Centro de rede e compartilhamento então clique em Altere as configurações do adaptador.

3.Selecione seu Wi-Fi, clique duas vezes nele e selecione Propriedades.

4. Agora selecione Protocolo de Internet versão 4 (TCP / IPv4) e clique em Propriedades.

5. Marque “Use os seguintes endereços de servidor DNS”E digite o seguinte:
Servidor DNS preferido: 8.8.8.8
Servidor DNS alternativo: 8.8.4.4

6. Feche tudo e você poderá Correção Um ou mais protocolos de rede estão faltando neste erro de computador.
Método 14: execute o solucionador de problemas de rede do Windows 10
1. Pressione a tecla Windows + I para abrir as Configurações e clique em Atualização e segurança.

2. No menu à esquerda, selecione Solução de problemas.
3. Em Solução de problemas, clique em Conexões de Internet e então clique Execute o solucionador de problemas.

4.Siga as instruções adicionais na tela para executar o solucionador de problemas.
5.Reinicialize seu PC para salvar as alterações.
Método 15: Redefinir TCP / IP
1. Clique com o botão direito do mouse no botão Windows e selecione “Prompt de comando (Admin).“

2. Agora digite o seguinte comando e pressione Enter após cada um:
(a) ipconfig / release
(b) ipconfig / flushdns
(c) ipconfig / renew

3. Abra novamente o Prompt de Comando Admin e digite o seguinte e pressione Enter após cada um:
- ipconfig / flushdns
- nbtstat –r
- netsh int ip reset
- netsh winsock reset

4.Reinicie para aplicar as alterações. Limpar DNS parece Correção Um ou mais protocolos de rede estão faltando neste erro de computador.
Método 16: Desativar NetBIOS
1. Pressione a tecla Windows + R e digite ncpa.cpl e pressione Enter.

2. Clique com o botão direito do mouse em sua conexão Wi-Fi ou Ethernet ativa e selecione Propriedades.
3.Selecione Protocolo de Internet versão 4 (TCP / IPv4) e clique em Propriedades.

4. Agora clique Avançado na próxima janela e, em seguida, mude para a guia WINS em Configurações avançadas de TCP / IP.
5. Na configuração de NetBIOS, marque “Desativar NetBIOS sobre TCP / IP“E clique em OK.
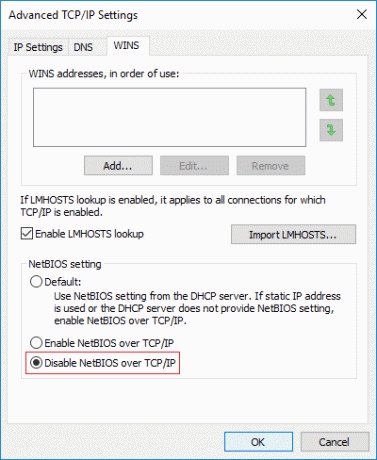
6. Reinicie o seu PC para salvar as alterações
Método 17: Atualizar BIOS
A atualização do BIOS é uma tarefa crítica e, se algo der errado, pode danificar seriamente o seu sistema, portanto, recomenda-se a supervisão de um especialista.
1. O primeiro passo é identificar a versão do BIOS, para fazê-lo, pressione Tecla Windows + R então digite “msinfo32”(Sem aspas) e pressione Enter para abrir as Informações do Sistema.

2. Uma vez que Informação do sistema A janela é aberta, localize a versão / data do BIOS e anote o fabricante e a versão do BIOS.

3. Em seguida, vá para o site do fabricante, por exemplo, no meu caso, é Dell, então irei para Site da Dell e então irei inserir o número de série do meu computador ou clicar na opção de detecção automática.
4.Agora, da lista de drivers mostrada, clicarei em BIOS e baixarei a atualização recomendada.
Observação: Não desligue o computador ou desconecte-o da fonte de alimentação durante a atualização do BIOS ou você pode danificar o computador. Durante a atualização, o computador será reiniciado e você verá rapidamente uma tela preta.
5. Depois de fazer o download do arquivo, clique duas vezes no arquivo Exe para executá-lo.
6.Finalmente, você atualizou seu BIOS, o que pode corrigir o problema.
Recomendado:
- Corrigir Incapaz de Definir Erro de Impressora Padrão 0x00000709
- Corrigir que você fez login com um erro de perfil temporário
- Como consertar a área de trabalho refere-se a um local que não está disponível
- Corrigir que o WiFi não se conecta automaticamente no Windows 10
É isso que você conseguiu Correção Um ou mais protocolos de rede estão faltando neste erro de computador mas se você ainda tiver dúvidas sobre esta postagem, sinta-se à vontade para perguntá-las na seção de comentários.
![Um ou mais protocolos de rede estão faltando neste computador [RESOLVIDO]](/uploads/acceptor/source/69/a2e9bb1969514e868d156e4f6e558a8d__1_.png)


