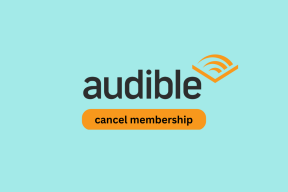Correção Incapaz de abrir o disco local (C :)
Miscelânea / / November 28, 2021
Correção Incapaz de abrir o disco local (C :): Sempre que você tenta acessar arquivos no disco local (C :) ou (D :), você recebe uma mensagem de erro “Acesso negado. C: \ não está acessível ”ou uma caixa de diálogo pop-up“ Abrir com ”que, novamente, não permite que você acesse os arquivos. Em qualquer caso, você não conseguirá acessar o disco local no seu computador e você precisa corrigir esse problema o mais rápido possível. Mesmo usando Explorar ou clicar com o botão direito e selecionar abrir não ajuda nem um pouco.
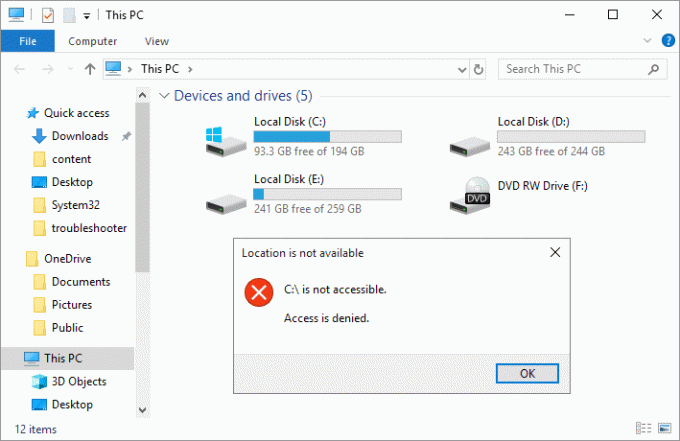
Bem, o principal problema ou causa deste problema parece ser um vírus que infectou o seu PC e, portanto, está causando o problema. Portanto, sem perder tempo, vamos ver como realmente consertar o disco local não foi possível (C :) com a ajuda do guia de solução de problemas listado abaixo.
Conteúdo
- Correção Incapaz de abrir o disco local (C :)
- Método 1: execute CCleaner e Malwarebytes
- Método 2: Excluir entradas de registro MountPoints2
- Método 3: execute o Autorun Exterminator
- Método 4: assumir a propriedade manualmente
- Método 5: remover o vírus manualmente
- Método 6: Criar uma nova conta de usuário
Correção Incapaz de abrir o disco local (C :)
Tenha certeza de criar um ponto de restauração, apenas no caso de algo dar errado.
Método 1: execute CCleaner e Malwarebytes
1. Baixe e instale CCleaner & Malwarebytes.
2.Execute o Malwarebytes e deixe-o verificar o seu sistema em busca de arquivos prejudiciais.
3.Se o malware for encontrado, ele os removerá automaticamente.
4. Agora corra CCleaner e na seção “Limpador”, na guia Windows, sugerimos verificar as seguintes seleções a serem limpas:

5. Depois de certificar-se de que os pontos adequados foram verificados, basta clicar Execute o Cleaner, e deixe o CCleaner seguir seu curso.
6. Para limpar ainda mais o sistema, selecione a guia Registro e certifique-se de que os itens a seguir estejam marcados:

7.Selecione Scan for Issue e permita que o CCleaner faça a varredura e clique em Corrigir problemas selecionados.
8. Quando o CCleaner pergunta “Você quer fazer backup das alterações no registro?”Selecione Sim.
9.Uma vez que o backup for concluído, selecione Corrigir todos os problemas selecionados.
10.Reinicie seu PC para salvar as alterações e veja se você consegue Correção do problema Incapaz de abrir o disco local (C :).
Método 2: Excluir entradas de registro MountPoints2
1. Pressione a tecla Windows + R e digite regedit e pressione Enter para abrir o Editor do Registro.

2. Agora pressione Ctrl + F para abrir Achar então digite MountPoints2 e clique em Find Next.

3. Clique com o botão direito em MousePoints2 e selecione Excluir.

4. Pesquise novamente por outro Entradas MousePoints2 e exclua todos eles um por um.
5. Reinicie o seu PC para salvar as alterações e ver se você é capaz de Correção do problema Incapaz de abrir o disco local (C :).
Método 3: execute o Autorun Exterminator
Baixe Autorun Exterminator e execute-o para excluir o vírus autorun do PC que pode estar causando o problema.

Método 4: assumir a propriedade manualmente
1. Abra Meu computador ou Este PC e clique em Visualizar e selecione Opções

2. Mude para Exibir guia e desmarque “Use o assistente de compartilhamento (recomendado)“.

3. Clique em Aplicar seguido de OK.
4.Clique com o botão direito em sua unidade local e selecione Propriedades.

5. Mude para Aba de segurança e clique Avançado.
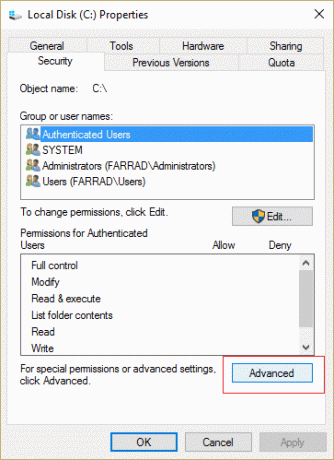
6. Agora clique Alterar permissões então selecione Administradores da lista e clique em Editar.

7. Certifique-se de marcar a marca “Controlo total”E clique em OK.
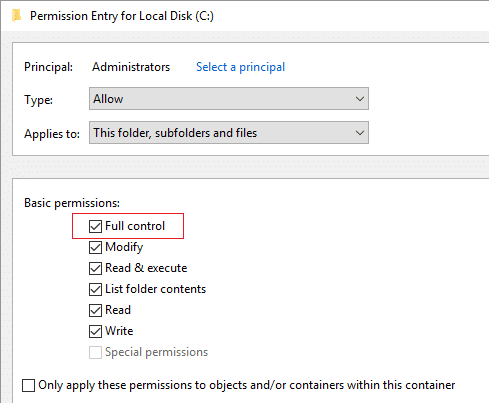
8. Mais uma vez, clique em Aplicar seguido de OK.
9. Em seguida, clique em Editar e certifique-se de marcar Controle total para administradores.
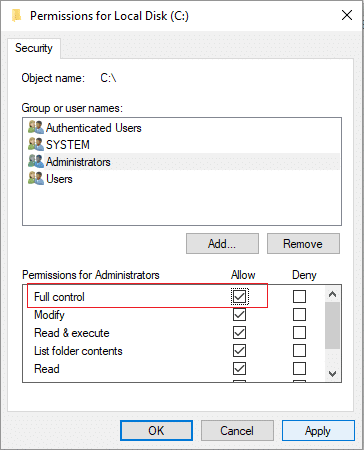
10.Clique em Aplicar seguido de OK e novamente siga esta etapa na próxima janela.
11.Reinicialize o PC para salvar as alterações e isso deve corrigir o problema não foi possível abrir o disco local (C :).
Você também poderia siga este guia da Microsoft para obter permissão para a pasta ou arquivo.
Método 5: remover o vírus manualmente
1. Mais uma vez, vá para Opções de Pasta e, em seguida, marque “Mostrar arquivos, pastas e unidades ocultas.“

2. Agora desmarque o seguinte:
Esconder drives vazios
Ocultar extensões de ficheiros conhecidos
Ocultar arquivos protegidos do sistema operacional (recomendado)
3. Clique em Aplicar seguido de OK.
4. Pressione Ctrl + Shift + Esc chave juntos a fim de abrir o Gerenciador de Tarefas e, em seguida, na guia Processos, encontre wscript.exe.

5. Clique com o botão direito em wscript.exe e selecione Fim do processo. Encerre todas as instâncias de wscript.exe, uma por uma.
6. Feche o Gerenciador de Tarefas e abra o Windows Explorer.
7. Procure por “autorun.inf”E exclua todas as instâncias de autorun.inf no seu computador.
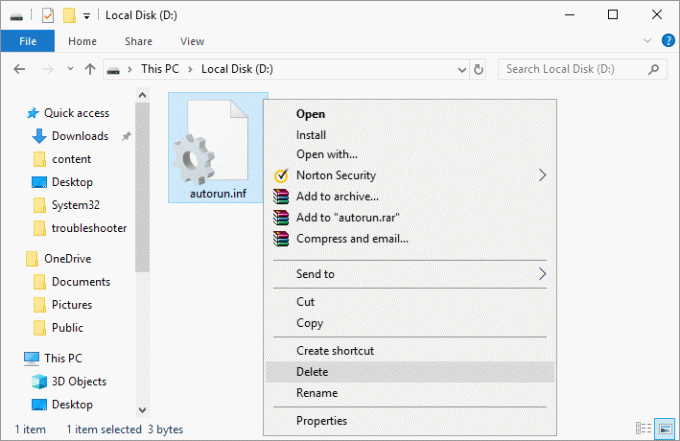
Observação: Exclua o Autorun.inf na raiz C :.
8. Você também excluirá os arquivos que contêm o texto MS32DLL.dll.vbs.
9. Também exclua o arquivo C: \ WINDOWS \ MS32DLL.dll.vbs permanentemente pressionando Shift + Delete.
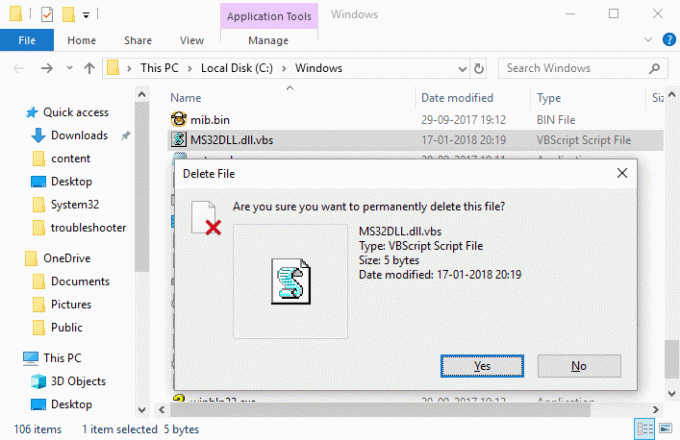
10. Pressione a tecla Windows + R e digite regedit e pressione Enter.

11. Navegue até a seguinte chave de registro:
HKEY_LOCAL_MACHINE \ SOFTWARE \ Microsoft \ Windows \ CurrentVersion \ Run \
12. Na janela direita, encontre MS32DLL entrada e delete isso.

13. Agora navegue até a seguinte chave:
HKEY_CURRENT_USER \ Software \ Microsoft \ Internet Explorer \ Main
14. Na janela do lado direito, encontre o título da janela “Hacked by Godzilla”E exclua esta entrada do registro.

15. Feche o Editor do Registro e pressione a tecla Windows + R e digite msconfig e pressione Enter.

16. Mude para guia de serviços e encontra MS32DLL, então escolha Habilitar todos.
17. agora desmarque MS32DLL e clique em Aplicar seguido de OK.
18.Esvaziar lixeira e reinicie o PC para salvar as alterações.
Método 6: Criar uma nova conta de usuário
1. Pressione a tecla Windows + I para abrir Definições e então clique Contas

2. Clique em Guia Família e outras pessoas no menu à esquerda e clique em Adicionar outra pessoa a este PC em Outras pessoas.

3.Clique Eu não tenho as informações de login dessa pessoa no fundo.

4.Selecione Adicionar um usuário sem uma conta da Microsoft no fundo.

5.Agora digite o nome de usuário e a senha da nova conta e clique em Avançar.

Recomendado:
- Corrigir o travamento do Windows 10 aleatoriamente
- Falha na instalação do driver de dispositivo USB MTP
- Como corrigir a tarefa selecionada “{0}” não existe mais erro
- Corrigir congelamentos do Windows 10 na inicialização
É isso que você conseguiu Corrigir o problema de não foi possível abrir o disco local (C :) mas se você ainda tiver dúvidas sobre esta postagem, sinta-se à vontade para perguntá-las na seção de comentários.