15 atalhos de teclado assassinos do Windows 7 que podem surpreendê-lo
Miscelânea / / February 07, 2022
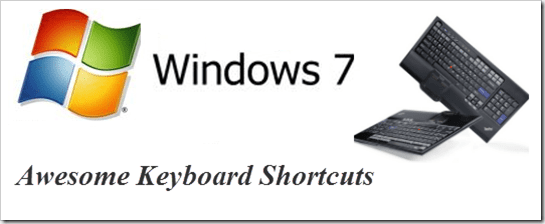
Um dos meus favoritos pessoais entre os novos recursos que o Windows 7 veio com foi a introdução de alguns atalhos de teclado incríveis e muito aguardados. Eu pessoalmente os uso o máximo que posso para economizar tempo e recomendo a prática de usar atalhos do teclado para outros também.
Este artigo fala sobre 15 atalhos de teclado muito legais que são específicos do Windows 7. Posso apostar que você não conhece todos eles. Confira, alguns deles irão surpreendê-lo com certeza.
1. Ctrl+Shift+N para criar uma nova pasta
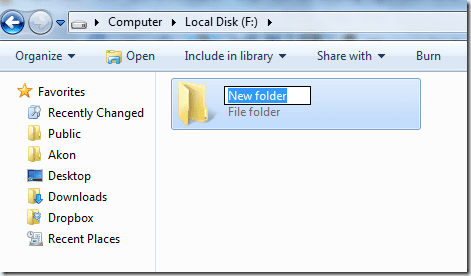
Criar uma nova pasta no Windows Explorer é algo que todos nós precisamos fazer com frequência. E até agora, não havia nenhuma tecla de atalho padrão disponível para esta tarefa. Mas o Windows 7 mudou isso.
Agora você pode usar Ctrl+Shift+N para criar rapidamente uma nova pasta no Windows ou em qualquer lugar do computador onde uma pasta possa ser criada.
2. Ctrl+Shift+Clique para abrir um programa como administrador

Há muitos casos em que apenas clicar no ícone do aplicativo e abri-lo não resolve seu objetivo. Você precisa clicar com o botão direito nele e clicar em “Executar como administrador” para que você possa fazer as alterações necessárias no aplicativo.
No Windows 7, isso pode ser feito com um atalho de teclado. Você só precisa apontar o cursor do mouse para esse programa e clicar nele enquanto pressiona Ctrl+Shift chaves para abri-lo como administrador.
3. Shift+Clique com o botão direito aprimora o envio para o menu

A captura de tela acima mostra o menu padrão de envio para que recebo quando simplesmente clico com o botão direito do mouse em um programa.
Agora, se eu pressionar a tecla Shift e, ao pressioná-la, clicar com o botão direito do mouse no ícone, recebo um menu aprimorado de envio para. Veja a captura de tela abaixo para verificar como fica.
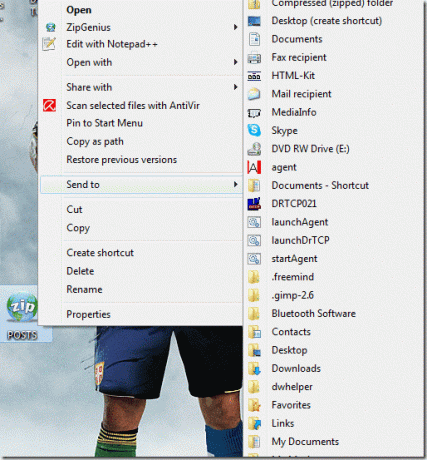
Legal, não é?
Verifique também 2 ferramentas úteis para adicionar itens e personalizar o menu do botão direito do Windows.
4. Shift + clique com o botão direito do mouse em uma pasta para abrir o prompt de comando
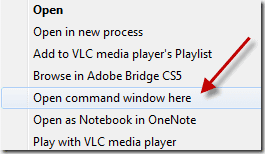
Se você fizer Shift+clique com o botão direito do mouse em uma pasta, você encontrará uma opção que diz “Abrir janelas de comando aqui”. Se você gosta de trabalhar com o prompt de comando, essa opção deve ser útil.
5. Win+Space para mostrar rapidamente a área de trabalho
Lembre-se da nossa dica rápida sobre escondendo janelas abertas no windows 7? Bem, esta é a versão de atalho de teclado desse truque do cursor do mouse. Pressionar a tecla Win e a barra de espaço simultaneamente mostra a área de trabalho imediatamente.
6. Win+Up/Down/Left/Right para mover a janela ativa

Se você pretende mover rapidamente a janela ativa para liberar espaço para outros aplicativos, poderá fazer isso usando a tecla Win e uma das teclas de seta. Cada tecla de seta moveria a janela na direção desejada.
7. Para monitores duplos: Win + Shift + seta para a esquerda para mover a janela ativa para o monitor esquerdo
Se você estiver em um configuração de dois monitores usando o Windows 7, você pode pressionar a combinação de teclas Win + Shift + seta para a esquerda para mover a janela do aplicativo ativo para o monitor esquerdo.
8. Para monitores duplos: Win + Shift + seta para a direita para mover a janela ativa para o monitor direito
Da mesma forma, se você precisar mover a janela atual para a tela do monitor direito, basta pressionar Win + Shift + seta para a direita.
9. Win + T para chegar aos itens da barra de tarefas
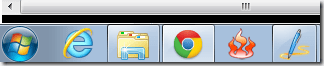
Você pode usar a combinação de teclas Win + T para alternar entre os aplicativos fixados na barra de tarefas no Windows 7.
10. Shift+Clique em um aplicativo da barra de tarefas para abrir uma nova instância do aplicativo
Digamos que você tenha várias janelas do Chrome abertas. E você precisa abrir rapidamente uma nova janela em branco do navegador. Aqui está o caminho - aponte o cursor para o ícone do Chrome na barra de tarefas, pressione Shift e clique nele. Ai está!
11. Win+B para mover o foco para a bandeja do sistema

Em um artigo anterior, falamos sobre uma técnica para adicionar mais relógios para o relógio padrão do Windows na bandeja do sistema. Agora, se você precisa chegar lá sem usar o cursor do mouse, como você fez isso?
Responder - Vitória+B. Isso moveria o foco na bandeja do sistema e, em seguida, você poderia usar as teclas de seta para percorrer os itens, incluindo o Relógio do Windows.
12. Win + P para conectar rapidamente seu laptop a um projetor
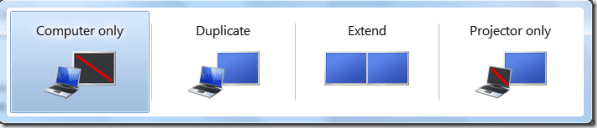
O Windows 7 tem um recurso de menu de projeção bacana que permite conectar rapidamente seu laptop a um projetor ou a um monitor estendido. Vitória+P é o atalho de teclado para essa finalidade.
13. Win + 1, Win + 2.. assim por diante para abrir programas da barra de tarefas
Deseja abrir rapidamente um programa fixado na barra de tarefas do Windows 7? Você pode pressionar a tecla Win e o número correspondente à localização do aplicativo na barra de tarefas.
14. Win + Pause ajuda você a verificar as propriedades do sistema

Precisa dar uma olhada rápida em qual é o modelo de processador que você está usando ou pode verificar o gerenciador de dispositivos ou as configurações avançadas do sistema? Você poderia usar Ganhar+pausar combinação de teclas para abrir a janela de propriedades do sistema.
15. Ctrl + Shift + Esc pode abrir rapidamente o Gerenciador de tarefas do Windows
Acho que isso foi no Vista também, não tenho certeza. Mas é um atalho legal, no entanto. Basta pressionar a tecla Ctrl, a tecla Shift e a tecla ESC simultaneamente e você terá o gerenciador de tarefas bem na frente!
Então isso foi sobre os incríveis atalhos de teclado do Windows 7. Espero que você os ache úteis. Na verdade, aprenda-os se você estiver no Windows 7. Foi o que fiz e tem ajudado muito. Se eu perdi um atalho legal, compartilhe nos comentários.
Agora, se você estiver no Windows XP e gostaria de obter alguns desses atalhos que são relevantes para o XP, nós o ajudaremos amanhã. Nós vamos te dizer como você pode obter alguns dos atalhos acima trabalhando no XP. Fique ligado!
Última atualização em 02 de fevereiro de 2022
O artigo acima pode conter links de afiliados que ajudam a dar suporte ao Guiding Tech. No entanto, isso não afeta nossa integridade editorial. O conteúdo permanece imparcial e autêntico.



