Criar partições extras no Windows, console de gerenciamento de disco
Miscelânea / / February 08, 2022
Quando você compra um computador Windows de marca, geralmente encontra uma única partição (a unidade C:) que possui o sistema operacional e outros programas instalados. Às vezes, pode haver outra partição para fins de recuperação, mas, caso contrário, os fabricantes não particionam o disco rígido por padrão.
O que são partições de disco no Windows
De acordo com o Windows:
Uma partição, às vezes também chamada de volume, é uma área em um disco rígido que pode ser formatada com um sistema de arquivos e identificada com uma letra do alfabeto. Por exemplo, a unidade C na maioria dos computadores Windows é uma partição.
Em termos simples, se o seu disco rígido é uma estante de livros, as partições são diferentes prateleiras que armazenam dados.
Por que você deve criar partições
Gerenciar todos os dados nessa única partição disponível ou na unidade C não é prudente porque a unidade C contém todas as pastas importantes do Windows e dos programas. Portanto, se algo corromper o sistema operacional, isso também comprometerá seus dados.
Além disso, gerenciar arquivos e pastas em uma partição é complicado. E se se trata de formatar o computador, não há opção de mover os dados para outra partição para salvá-los da exclusão (é necessária uma mídia externa para salvar todos os dados importantes).
Algumas recomendações antes de criar partições
1. A partição primária que contém seu sistema operacional não deve ser usada para armazenar dados importantes. Deve ser menor em tamanho em comparação com outras partições que você cria. Por exemplo, se você tiver 250 GB de armazenamento, coloque cerca de 40 GB na unidade C: (supondo que você tenha o Vista/Windows 7… se você tiver o XP, 20 GB são suficientes).
2. Crie outra partição que você usará para armazenar arquivos importantes. Este poderia ocupar o máximo de espaço no disco rígido.
3. Mantenha sua partição primária organizada e limpa. Use ferramentas como Revo Uninstaller para desinstalar aplicativos inúteis e Ccleaner para limpar isso.
Então, agora que você está convencido de que deve particionar seu disco rígido em mais unidades, vamos verificar o Windows embutido Console de gerenciamento de disco que o ajuda nessa tarefa.
Como particionar seu disco rígido no Windows
Você pode fazer partições de disco com a ajuda do console de gerenciamento de disco. Você pode fazer quantas partições quiser.
Este é um guia passo a passo para criar uma partição no disco rígido do seu computador usando o console de gerenciamento de disco:
Clique em Iniciar do Windows

botão. Modelo
Gerenciamento de Computador
em uma caixa de pesquisa.
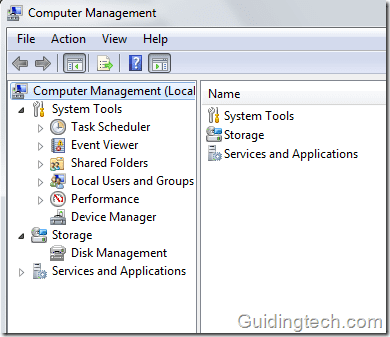
Clique Gerenciamento de Disco opção no painel esquerdo. Ele carregará as informações de configuração do disco

Todas as informações de partições em seu computador serão exibidas no lado direito.
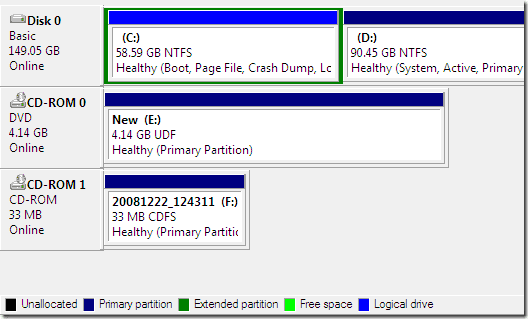
Clique com o botão direito do mouse na partição que você deseja reduzir. Clique em Diminuir volume.

Observe que você só pode reduzir uma partição se ela tiver espaço vago suficiente. E você deve sempre certificar-se de que uma partição tenha algum espaço para acomodar mais dados. Reduzir 5 GB de espaço significa que o novo tamanho da partição será 5 GB menor que o tamanho anterior.
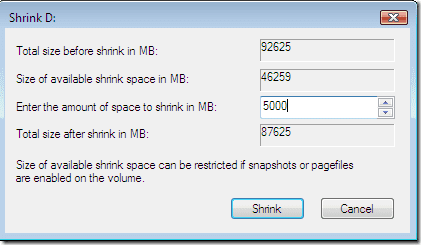
Você pode ver na imagem abaixo que o espaço de 5 GB é mostrado como espaço não alocado. Observe o novo tamanho da unidade D. São 85,57 GB agora de 90,54 GB.

Você pode fazer uma nova partição deste espaço em disco não alocado clicando com o botão direito nele e selecionando Novo volume simples do cardápio.
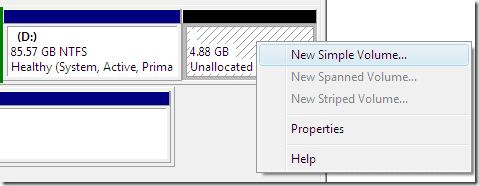
Clique no botão Avançar.
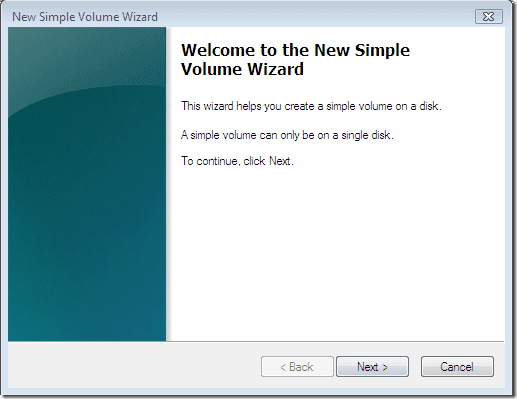
Agora escolha o tamanho do disco. Você pode alocar todo o espaço não alocado, ou seja, 5000 MB.
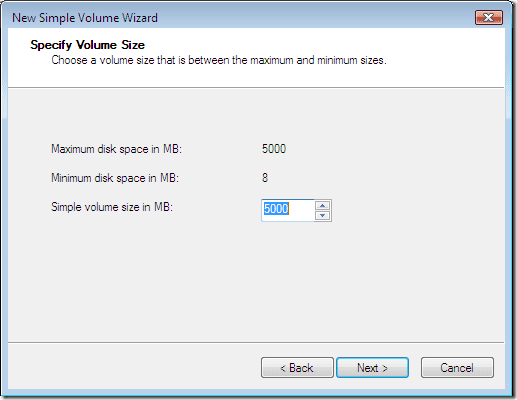
Atribua uma letra a uma unidade em uma lista suspensa.
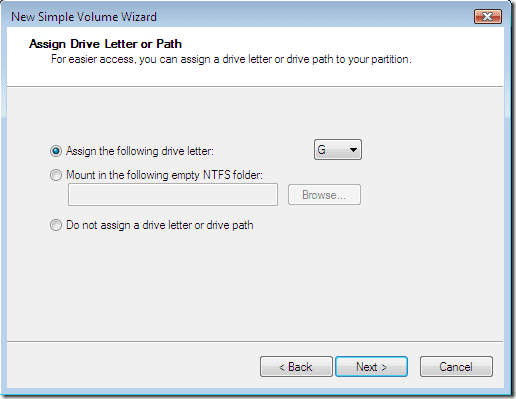
Formate o volume usando o sistema de arquivos NTFS. Verificar Execute uma formatação rápida opção. Clique no botão Avançar.
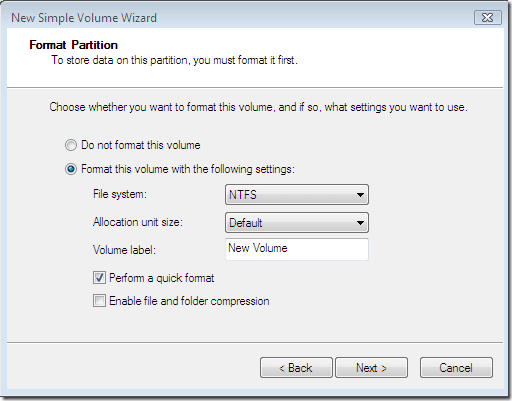
Clique no botão Concluir. Ele irá criar uma nova partição do seu disco rígido.
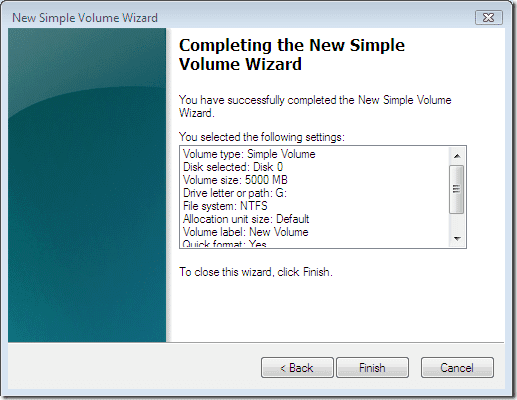
Como estender o espaço em disco no Windows
Você também pode estender o volume de qualquer partição clicando com o botão direito em uma partição e selecionando Estender o volume opção do menu. Na janela Estender Volume, clique em Próximo botão.
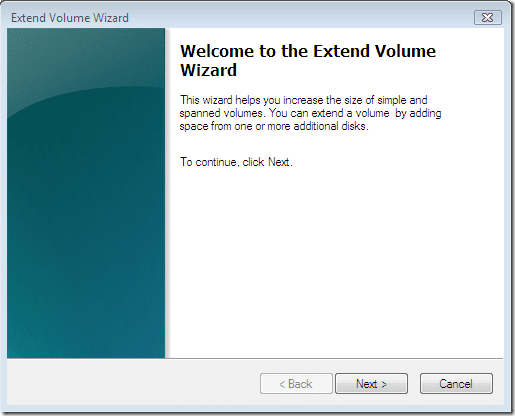
Agora você pode estender seu espaço em disco alocando espaço em disco não alocado. No exemplo acima temos 5000 MB de espaço não alocado, então podemos dar este espaço para estender o tamanho do disco. Depois de selecionar a quantidade de espaço, clique Próximo botão.
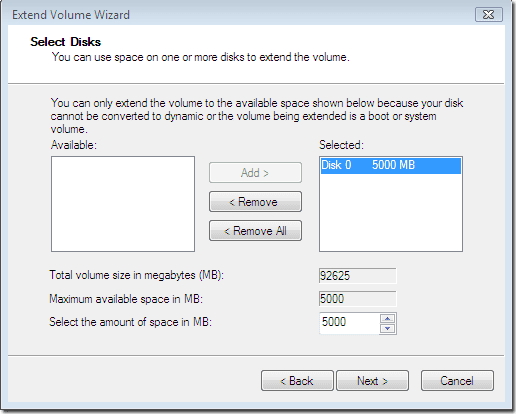
Você pode verificar se o tamanho da unidade D é novamente 90,45 GB. Assim, o espaço em disco será estendido.

Então foi assim que encolher um volume, criar um novo volume a partir do volume não alocado e adicionar esse volume não alocado a um volume anterior para estendê-lo.
Última atualização em 05 de fevereiro de 2022
O artigo acima pode conter links de afiliados que ajudam a dar suporte ao Guiding Tech. No entanto, isso não afeta nossa integridade editorial. O conteúdo permanece imparcial e autêntico.



