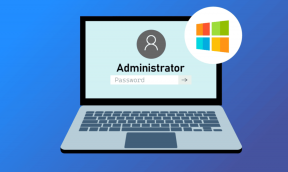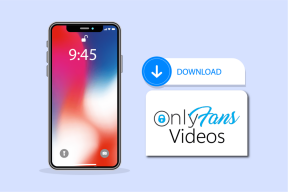Instale o Windows 8 Dev Preview no Windows 7 usando o VirtualBox
Miscelânea / / February 08, 2022
A Microsoft lançou recentemente a prévia do desenvolvedor de seu tão aguardado novo sistema operacional Windows 8. Embora seja nomeado como visualização do desenvolvedor, qualquer um pode testá-lo para dar uma olhada e sentir tudo sozinho. No entanto, é necessária alguma habilidade técnica para instalá-lo e usá-lo e, como é uma visualização de desenvolvimento, há chances de que as coisas possam dar errado.

Portanto, nosso conselho é que, se você estiver confortável com coisas como virtualização e dual-boot, você pode experimentar o que vamos ensinar hoje, senão, apenas aproveite o processo e aumente seu conhecimento sobre ele para que você possa se gabar na frente de seus amigos noobs.
Este artigo também inclui um passo a passo em vídeo no final, e com isso estamos lançando nosso canal no Youtube. Você deve se inscrever porque adicionaremos muito mais vídeos legais ao canal nos próximos dias.
Atualmente, existem alguns problemas com a inicialização dupla do Windows 8 e, portanto, uma instalação limpa é recomendada. Se você não quiser fazer uma instalação limpa, você pode
instalá-lo no VirtualBox e execute o novo SO em seu sistema operacional existente.Se você não tem certeza de como instalar e executar o Windows 8 como uma máquina virtual, aqui está um guia completo para você. Eu testei isso no meu Lenovo Y500 4EQ computador portátil. Você pode dar uma olhada no meu instantâneo do sistema que eu peguei usando Espécie.
Pré-requisitos necessários
- Certifique-se de que seu computador oferece suporte à virtualização de hardware. Se você não tem certeza sobre esse download Ferramenta de detecção de virtualização assistida por hardware da Microsoft. Esta ferramenta verifica se o processador do seu computador suporta HAV e se esta configuração está habilitada.
- Download Visualização do desenvolvedor do Windows 8 ISO.
- Um mínimo de 20 GB de espaço livre no disco rígido de sobra
- Isso não é necessário, mas como é um processo um pouco tedioso, você pode sentar com uma xícara de café. 😉
Instalando o Windows 8 no Virtual Box
Passo 1: Baixar e instalar VirtualBox no seu computador. A instalação não é uma ciência de foguetes e levará alguns minutos para ser concluída quando você concordar com todas as permissões.
Passo 2: Após uma instalação bem-sucedida, execute o VirtualBox usando o ícone da área de trabalho que foi criado no momento da instalação. Inicie o assistente de Nova Máquina Virtual clicando no Novo botão na janela principal.

Etapa 3: Nomeie seu sistema operacional virtual e selecione Microsoft Windows como o tipo de sistema operacional e Windows 7 como a versão na lista suspensa.

Passo 4: Agora você deve alocar RAM para seu sistema operacional virtual. A melhor regra é atribua metade do que você tem. Suponha que você tenha 4 GB de RAM em seu sistema, você deve atribuir 2 GB ao sistema operacional virtual para que ainda tenha 2 GB para o sistema operacional atual.

Etapa 5: Crie um novo Disco rígido de inicialização e clique em próximo.

Etapa 6: Selecione o tipo de arquivo VDI (Virtual Box Disk Image) e clique em Avançar.

Etapa 7: Agora você pode escolher entre o tipo de armazenamento fixo e dinâmico. Não há mal nenhum em escolher qualquer um dos dois, mas Eu prefiro fixo ao dinâmico para não acabar com falta de espaço.

Etapa 8: Aloque o espaço em disco virtual. eu recomendo um mínimo de 16-20 GB de espaço para uso ininterrupto.

Etapa 9: Clique no botão criar no página de resumo para criar o disco virtual.

Etapa 10: Sente-se e relaxe um pouco enquanto o Virtual Box cria seu disco virtual.

Etapa 11: Depois que seu sistema operacional virtual for criado, é hora de fazer algumas alterações bacanas. Clique com o botão direito do mouse na sua VM e clique em configurações. Agora ative VT-x e Aninhamento de paginação opções na guia Sistema—>Aceleração.

Etapa 12: Habilitar PAE/NX em configurações do processador e salve as configurações clicando no botão OK. Agora você pode iniciar sua VM clicando no botão Iniciar.

Etapa 13: No Assistente de Primeira Execução, selecione o arquivo ISO do Windows 8 Developer Preview e clique em Avançar.

Etapa 14: A instalação do Windows 8 será iniciada agora. Para sua conveniência, eu já fiz um tutorial em vídeo. Você pode dar uma olhada se você não tiver certeza com qualquer etapa. Embora o vídeo seja gravado para o VMWare Workstation 8, não fará nenhuma diferença.
Etapa 15: Quando a instalação estiver concluída, você verá a nova interface do usuário do Metro.

Da próxima vez, sempre que você iniciar sua VM, você inicializará no Windows 8.
Se você encontrar algum problema durante o processo, estou apenas a um comentário de distância. E fique atento, porque teremos mais jogos com a visualização de desenvolvimento do Windows 8 nos próximos dias. 🙂
Última atualização em 02 de fevereiro de 2022
O artigo acima pode conter links de afiliados que ajudam a dar suporte ao Guiding Tech. No entanto, isso não afeta nossa integridade editorial. O conteúdo permanece imparcial e autêntico.
VOCÊ SABIA
Calibrar a cor da tela, gama, contraste no Windows 7 – Guiding Tech