Criar atalho na área de trabalho no Windows 10 (TUTORIAL)
Miscelânea / / November 28, 2021
Como criar um atalho na área de trabalho no Windows 10: Não é bom obter acesso a determinado programa de seu sistema instantaneamente? Isso é para atalhos usados para. Antes do Windows 10, achávamos fácil criar um atalho na área de trabalho, mas no Windows 10 é um pouco complicado. No Windows 7, basta clicar com o botão direito do mouse nos programas e escolher a opção enviar para e, a partir daí, selecionar Desktop (Criar Screenshot).
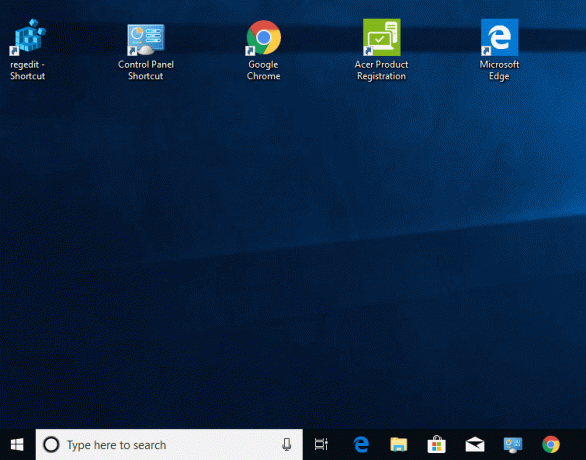
Embora a criação de um atalho na área de trabalho possa ser uma tarefa mais fácil para alguns, outros podem achar difícil criar um atalho na área de trabalho, especialmente aqueles que usam o sistema operacional Windows 10. Uma vez que não temos essa opção em Windows 10, se torna difícil para muitos usuários criar uma captura de tela da área de trabalho. Você não se preocupe, neste guia, aprenderemos sobre alguns métodos pelos quais você pode criar facilmente um atalho na área de trabalho no Windows 10.
Conteúdo
- Criar atalho na área de trabalho no Windows 10 (TUTORIAL)
- Método 1 - Criar atalho arrastando e soltando
- Método 2 - Criar atalho na área de trabalho criando um atalho para o executável
- Método 3 - Criar um atalho criando um atalho do executável do programa
Criar atalho na área de trabalho no Windows 10 (TUTORIAL)
Tenha certeza de criar um ponto de restauração apenas no caso de algo dar errado.
Método 1 - Criar atalho arrastando e soltando
O Windows 10 oferece a opção de arrastar e soltar um atalho de programa específico, como o Windows 7, do menu Iniciar para a área de trabalho. Siga as etapas mencionadas abaixo para fazer esta tarefa corretamente.
Passo 1 - Primeiro você precisa minimizar o programa em execução e para que você possa ver a área de trabalho
Passo 2 - Agora clique no Menu Iniciar ou pressione a tecla Windows no teclado para abrir o menu Iniciar.
etapa 3 - Selecione os aplicativo particular do menu e arraste e solte o aplicativo específico do menu para a área de trabalho.
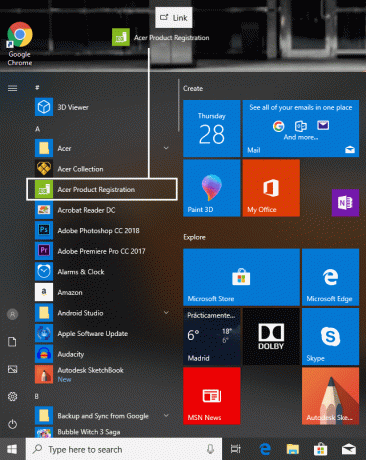
Agora você poderá ver o atalho do aplicativo na tela. Se você não encontrar nenhum ícone na área de trabalho, você pode simplesmente clicar com o botão direito e escolher Exibir e clicar em Mostre ícones da área de trabalho.
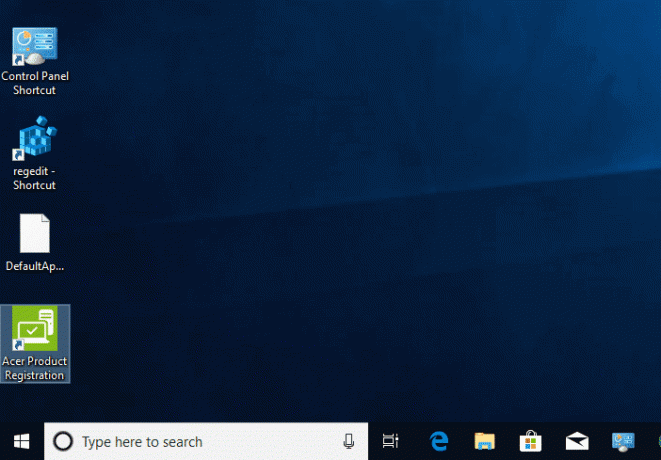
Método 2 - Criar atalho na área de trabalho criando um atalho para o executável
Se você não achar que o método acima está funcionando para você ou se não se sentir confortável com a opção acima, verifique o método mencionado abaixo. Este método lhe dará a opção de criar um atalho em sua área de trabalho.
Passo 1 - Abra o menu Iniciar clicando no Menu Iniciar ou pressionando o Chave do Windows.
Passo 2 - Agora selecione “Todos os aplicativos”E aqui você precisa escolher o aplicativo que deseja ter em sua área de trabalho como um atalho.
etapa 3 - Clique com o botão direito no programa e navegue até Mais> Abrir localização do arquivo

Passo 4 - Agora clique no programa na seção de localização do arquivo e navegue até “Enviar para”E depois clique em“Desktop (criar atalho)”.
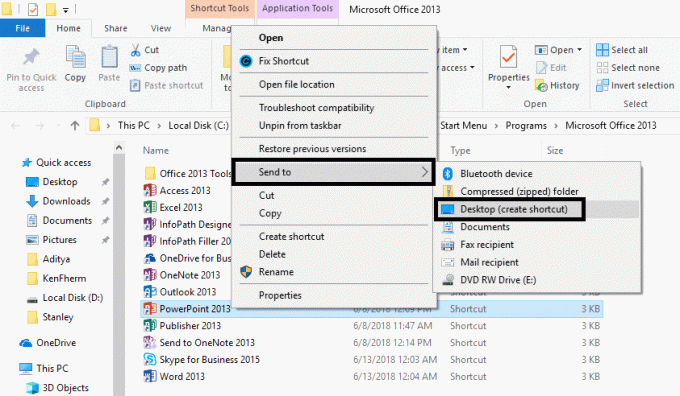
Este método criará imediatamente o atalho do programa em sua área de trabalho, dando a você acesso instantâneo a esse programa. Agora você pode iniciar esses programas diretamente de sua área de trabalho, sem complicações.
Método 3 - Criar um atalho criando um atalho do executável do programa
Passo 1 - Você precisa abrir a unidade onde o Windows 10 foi instalado. Se estiver instalado em “C”Unidade que você precisa para abrir o mesmo.
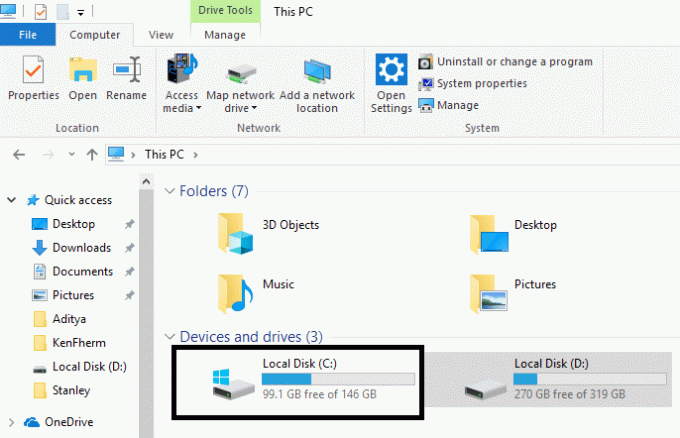
Passo 2 - Abrir Arquivos de programa (x86) e aqui você precisa encontrar a pasta com um programa para o qual deseja criar um atalho em sua área de trabalho. Normalmente, a pasta terá o nome do programa ou o nome da Empresa / Desenvolvedor.
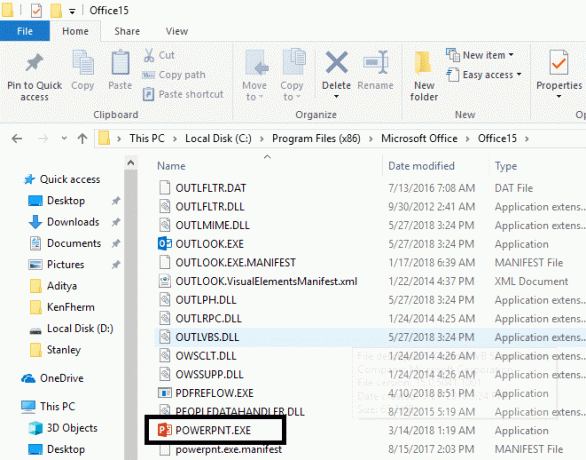
etapa 3 - Aqui você precisa procurar o arquivo .exe (arquivo executável). Agora Clique com o botão direito no programa e navegue para Enviar para> Área de trabalho (criar atalho) para criar um atalho na área de trabalho deste programa.
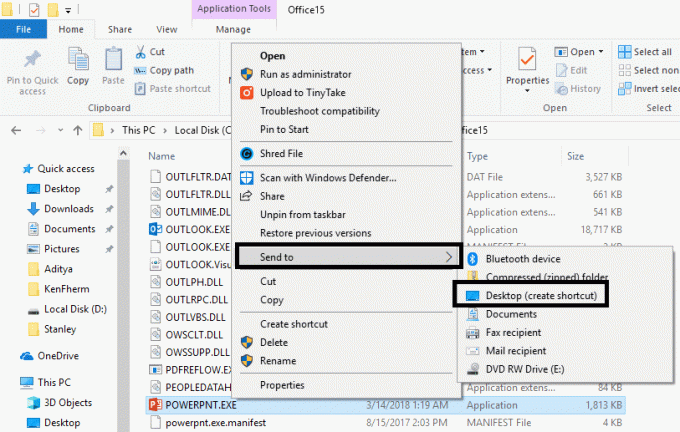
Os três métodos mencionados acima o ajudarão a criar um atalho na área de trabalho. Os atalhos permitem obter acesso instantâneo a esse programa específico. Para tornar seu trabalho mais fácil e rápido, é sempre recomendável manter o atalho na área de trabalho do programa usado com frequência. Seja um jogo ou escritório aplicativo que você usa com frequência, mantenha o atalho da área de trabalho e obtenha acesso instantâneo a esse aplicativo ou programa. Dependendo da configuração do Windows, você pode ter alguns problemas para encontrar as instruções corretas para criar um atalho na área de trabalho. No entanto, mencionamos etapas que funcionarão em todas as versões do Windows 10. Tudo o que você precisa fazer é seguir as instruções cuidadosamente. Ao criar atalhos, você precisa se certificar de organizar os ícones da área de trabalho de forma que não apareçam desordenados de nenhuma forma. Mantenha sua área de trabalho limpa e organizada da maneira mais eficaz.
Recomendado:
- Onde está a pasta de inicialização do Windows 10?
- Espelhe a tela do Android para o seu PC sem root
- Como alterar o idioma do sistema no Windows 10
- Gerenciar memória virtual (arquivo de paginação) no Windows 10
Espero que as etapas acima tenham sido úteis e agora você pode facilmente Crie um atalho na área de trabalho no Windows 10, mas se você ainda tiver dúvidas sobre este tutorial, fique à vontade para perguntá-las na seção de comentários.



