Consertar Steam travado na alocação de espaço em disco no Windows
Miscelânea / / November 28, 2021
Uma das funções principais do Steam é ajudar os usuários a localizar e baixar os jogos mais recentes do mercado. Para usuários regulares da plataforma, que baixaram vários jogos ao longo do tempo, a mensagem ‘Alocando espaço em disco’ é muito familiar. Embora a mensagem apareça durante cada instalação, houve vários casos em que ela permaneceu ativa por mais tempo do que o normal, interrompendo completamente o processo. Se sua instalação foi prejudicada por esta mensagem, veja como você pode corrigir Steam travado na alocação de espaço em disco no erro do Windows.

Conteúdo
- Correção do Steam travado na alocação de espaço em disco no erro do Windows
- Por que o Steam está mostrando o erro ‘Alocando espaço em disco’?
- Método 1: limpar o cache de download
- Método 2: conceder privilégios de administrador ao Steam para alocar arquivos de disco
- Método 3: Alterar a região de download
- Método 4: atualize os arquivos de instalação para corrigir o Steam travado na alocação de arquivos de disco
- Método 5: desative antivírus e firewall
- Método 6: Pare de fazer overclock em seu PC
Correção do Steam travado na alocação de espaço em disco no erro do Windows
Por que o Steam está mostrando o erro ‘Alocando espaço em disco’?
Curiosamente, esse erro nem sempre é causado por alocação incorreta de espaço em disco, mas por outros fatores que diminuem o poder de processamento do Steam. Uma das principais razões por trás desse problema é o cache de download que se acumulou ao longo do tempo. Esses arquivos ocupam muito espaço na pasta Steam, dificultando o processo de instalação. Além disso, fatores como servidores de download incorretos e firewalls problemáticos também podem atrapalhar o processo. Independentemente da causa do problema, o Vapor preso na alocação de espaço em disco pode ser corrigido.
Método 1: limpar o cache de download
Os arquivos armazenados em cache são uma parte inevitável de todo download. Além de desacelerar seu aplicativo Steam, eles não têm nenhum outro propósito importante. Você pode excluir esses arquivos de dentro do próprio aplicativo Steam, para corrigir o problema de alocação de espaço em disco do Steam.
1. Abra o aplicativo Steam no seu PC clique no botão ‘Steam’ fita no canto superior esquerdo da tela.

2. A partir das opções que aparecem, clique em Configurações para prosseguir.

3. Na janela de configurações navegarpara os Downloads.

4. Na parte inferior da página Downloads, cliqueem Limpar Cache de Download e então clique em OK.

5. Isso limpará qualquer armazenamento de cache desnecessário, deixando seu PC lento. Reinicie o processo de instalação do jogo, e o problema de alocação de espaço em disco no Steam deve ser resolvido.
Método 2: conceder privilégios de administrador ao Steam para alocar arquivos de disco
Conceder privilégios de administrador ao Steam tornou-se uma opção viável para o erro em questão. Existem casos em que o Steam não consegue fazer alterações em uma determinada unidade do seu PC. Isso ocorre porque unidades como a unidade C precisam de autenticação de administrador para serem acessadas. Veja como você pode conceder privilégios de administrador ao Steam e retomar o download:
1. Antes de continuar, é importante desligar o Steam completamente. Clique com o botão direito no Menu Iniciar, e das opções que aparecem, clique em Gerenciador de Tarefas.

2. No Gerenciador de Tarefas, selecione Steam e clique no Finalizar tarefa botão para encerrar corretamente o aplicativo.

3. Agora abra o aplicativo Steam de seu local de arquivo original. Na maioria dos PCs, você pode encontrar o aplicativo Steam em:
C: \ Arquivos de programas (x86) \ Steam
4. Encontre o aplicativo Steam e clique com o botão direito nele. Das opções, clique em Propriedades no fundo.
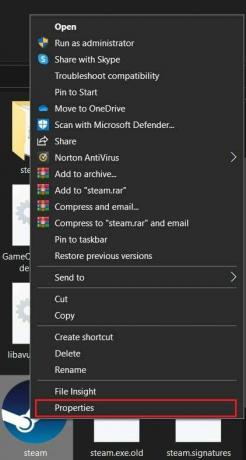
5. Na janela Propriedades que é aberta, alterne para a guia Compatibilidade. Aqui, permitir a opção que lê, ‘Execute este programa como administrador’ e clique em Aplicar.
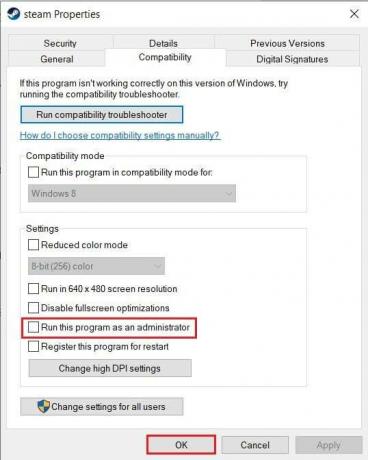
6. Abra o Steam novamente e na janela de solicitação do administrador, clique em Sim.
7. Tente reabrir o jogo e veja se o processo de instalação é realizado sem o problema de ‘Steam travou na alocação de espaço em disco’.
Leia também: 4 maneiras de tornar o download do Steam mais rápido
Método 3: Alterar a região de download
Para garantir o funcionamento adequado do aplicativo em áreas de todo o mundo, o Steam possui vários servidores em diferentes locais do mundo. Uma regra geral ao baixar qualquer coisa através do Steam é garantir que sua região de download seja o mais próximo possível de sua localização real. Dito isso, veja como você pode alterar a região de download para Steam:
1. Seguindo as etapas mencionadas no Método 1, abra as configurações de download em seu aplicativo Steam.
2. Clique em a seção intitulada Região de download para revelar a lista de servidores que o Steam possui em todo o mundo.
3. Na lista de regiões, selecione a área mais próxima de sua localização e clique em OK.

4. Assim que a região de download for especificada, reinicie o Steam e execute o processo de instalação do novo aplicativo. Seu problema deve ser corrigido.
Método 4: atualize os arquivos de instalação para corrigir o Steam travado na alocação de arquivos de disco
A pasta de instalação do Steam está cheia de arquivos antigos e extras que ocupam um monte de espaço desnecessário. O processo de atualização dos arquivos de instalação envolve a exclusão da maioria dos arquivos da pasta de origem do Steam para permitir que o aplicativo os crie novamente. Isso eliminará os arquivos corrompidos ou quebrados que interferem no processo de instalação do Steam.
1. Abra a pasta de origem do Steam acessando o seguinte endereço na barra de endereço do seu Explorador de Arquivos:
C: \ Arquivos de programas (x86) \ Steam
2. Nesta pasta, selecione todos os arquivos exceto o aplicativo Steam.exe e a pasta steamapps.
3. Clique com o botão direito na seleção e clique em Excluir. Abra o Steam novamente e o aplicativo criará novos arquivos de instalação consertando o Steam travado na alocação de erros de arquivos em disco.
Método 5: desative antivírus e firewall
Os aplicativos antivírus e os recursos de segurança do Windows existem para proteger o seu PC contra vírus e malware perigosos. No entanto, em seu esforço para tornar seu PC seguro, esses recursos tendem a desacelerá-lo e impedir o acesso de outros aplicativos essenciais. Você pode desabilitar temporariamente seu antivírus e ver se ele resolve o problema do Steam. Veja como você pode desativar a proteção em tempo real no Windows e consertar o Steam travado no problema de alocação de espaço em disco.
1. No seu PC, abra o aplicativo Configurações e navegar para a opção intitulada Atualização e segurança.

2. Vá para o Segurança do Windows no painel do lado esquerdo.
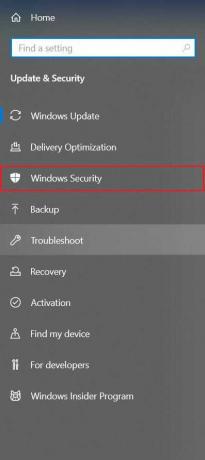
3. Clique em Ações de vírus e ameaças para prosseguir.
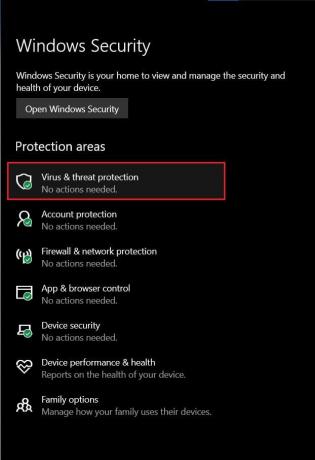
4. Role para baixo para encontrar as configurações de proteção contra vírus e ameaças e Clique emGerenciar configurações.
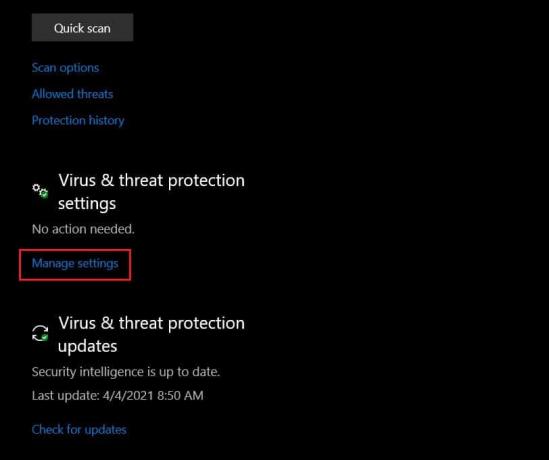
5. Na próxima página, clique no botão de alternância ao lado do recurso "Proteção em tempo real" para desligá-lo. O erro de alocação de espaço em disco no Steam deve ser corrigido.
Observação: Se você tiver um software antivírus de terceiros gerenciando a segurança do seu PC, pode ser necessário desativá-lo manualmente por um tempo. Alguns aplicativos podem ser temporariamente desativados através da barra de tarefas do seu PC. Clique na pequena seta no canto inferior direito da tela para mostrar todos os aplicativos. Clique com o botão direito no seu aplicativo antivírus e clique em ‘Desativar proteção automática. ’Com base em seu software, este recurso pode ter um nome diferente.

Leia também: Correção não foi possível conectar ao erro de rede do Steam
Método 6: Pare de fazer overclock em seu PC
Overclocking é uma nova técnica usada por muitas pessoas para aumentar a velocidade de seus computadores, alterando a velocidade do clock de sua CPU ou GPU. Este método geralmente faz o seu PC funcionar mais rápido do que deveria. Embora no papel o overclock pareça ótimo, é um processo altamente arriscado que não é recomendado por nenhum fabricante de computador. O overclocking utiliza o espaço do seu disco rígido para funcionar mais rápido e leva a erros de espaço em disco como o encontrado durante a instalação do Steam. Para consertar o Steam travado na alocação de espaço em disco no Windows 10 problema, pare de fazer overclock em seu PC e tente a instalação novamente.
perguntas frequentes
T1. Como faço para corrigir o travamento da alocação de espaço em disco?
Para corrigir o problema em questão, tente as seguintes técnicas de solução de problemas: Limpe o cache de download; alterar a região de download do Steam; execute o aplicativo como administrador; atualize os arquivos de instalação; desative o antivírus e o firewall e, finalmente, pare de fazer o overclock do seu PC.
2º trimestre. Quanto tempo deve levar para alocar espaço em disco?
O tempo necessário para concluir o processo de alocação de espaço em disco no Steam difere com diferentes PCs e seu poder de computação. Para um jogo de 5 GB, pode demorar até 30 segundos ou pode exceder mais de 10 minutos. Se o problema persistir por mais de 20 minutos em um jogo menor, é hora de tentar os métodos de solução de problemas mencionados neste artigo.
Recomendado:
- 12 maneiras de consertar o problema que o Steam não abre
- Como consertar o Avast Web Shield não liga
- Corrija erros de serviço do Steam ao iniciar o Steam
- Como adicionar widgets à área de trabalho do Windows 10
Erros no Steam podem ser muito irritantes, especialmente quando acontecem no início de um processo de instalação. No entanto, com as etapas mencionadas acima, você deve ser capaz de resolver todos esses problemas com facilidade e aproveitar o jogo recém-baixado.
Esperamos que este guia tenha sido útil e você tenha sido capaz de corrigir Steam travado na alocação de espaço em disco no erro do Windows 10. Se o problema persistir após todos os métodos, entre em contato conosco por meio dos comentários e nós o ajudaremos.



