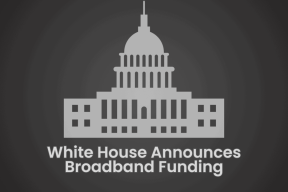Como configurar e usar o iCloud no iPhone, iPad, Mac, Windows PC
Miscelânea / / February 08, 2022

Muitos proprietários do iPhone, iPad ou iPod Touch mais recente já ouviram falar e até usaram
iCloud
. No entanto, quando perguntado o que é esse serviço relativamente novo da Apple, as coisas ficam um pouco mais confusas.
Então, o que é o iCloud?
ICloud é um serviço que permite aos usuários de dispositivos da Apple armazenar diferentes tipos de dados em computador remoto servidores para que possam baixá-lo em vários dispositivos sem a necessidade de estar conectado a um computador por um cabo.
Os tipos de dados armazenados nesses servidores de computador remotos são três:
- Música, aplicativos iOS e documentos.
- Sincronização de dados para e-mail, contatos, calendários, favoritos, notas, lembretes (listas de tarefas) e muito mais.
- Backups sem fio de dispositivos iOS.
Agora, embora tudo isso possa parecer um pouco complicado para alguns, a verdade é que a Apple fez isso de uma maneira que tudo pode funcionar perfeitamente e com o mínimo de esforço por parte do usuário. Na verdade, tudo o que é exigido dos usuários é configurar o iCloud em seus dispositivos.
Observação: O iCloud oferece 5 GB de armazenamento online gratuito para todos os usuários. Acima disso, você pode obter 10 GB extras por US$ 20/ano, 20 GB por US$ 40/ano e 50 GB por US$ 100/ano.
Vamos ver como fazer exatamente isso.
Configure, use o iCloud em seus dispositivos iOS (iPhone, iPad ou iPod Touch)
Todas as etapas explicadas aqui são as mesmas para o iPad e para o iPhone.
Passo 1: Verifique se o seu dispositivo iOS está executando a versão mais recente do iOS. Para fazer isso, toque em Configurações > Em geral > Atualização de software
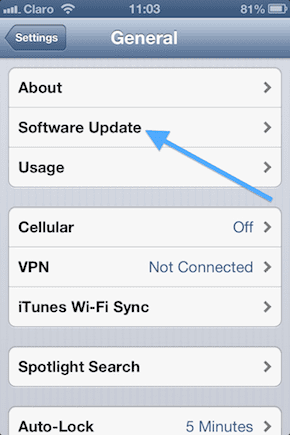

Passo 2: Ligar iCloud. Se você não fez isso quando configurou seu dispositivo iOS pela primeira vez, pode fazê-lo agora tocando Configurações > iCloud e, em seguida, digite seu ID Apple.
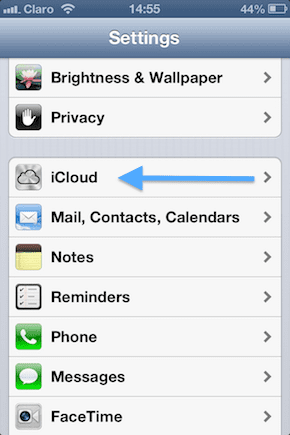
Etapa 3: Personalize suas configurações do iCloud tocando Configurações > iCloud e ativando todos os serviços de sua preferência. Para ativar os backups do iCloud, toque em Armazenamento e backup e ligue Backup do iCloud.
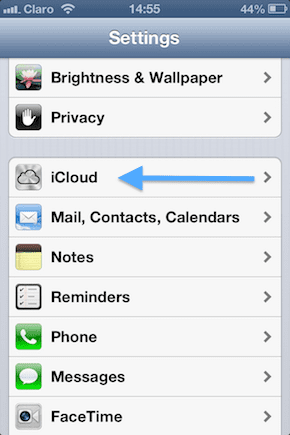

Passo 4: Habilitar downloads automáticos para todas as suas músicas, aplicativos e livros tocando Configurações > iTunes e App Stores e depois virando Sobre os itens que você deseja habilitar.


Configurando o iCloud no seu Mac ou PC com Windows
Agora, é hora de configurá-lo no computador.
No seu Mac:
Etapa 5: Verifique se você tem a versão mais recente do OS X.
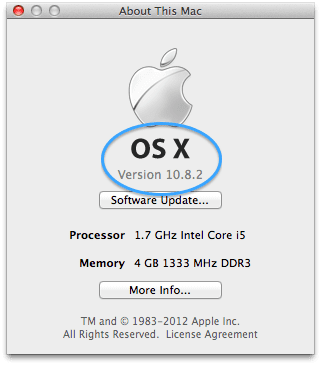
Etapa 6: Ative o iCloud abrindo Preferências do Sistema e clicando em iCloud. Em seguida, insira seu ID Apple e verifique os serviços para os quais deseja ativar o iCloud.

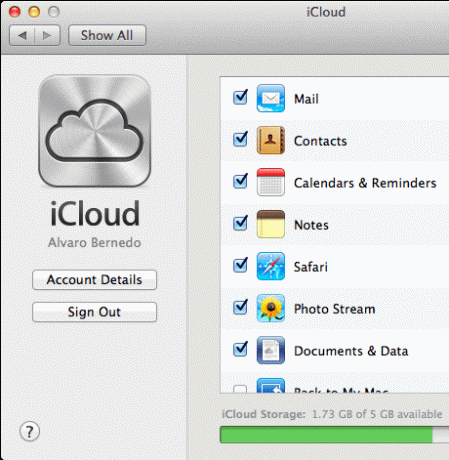
Etapa 7: Habilitar Compartilhamento de fotos sobre iPhoto no seu Mac abrindo iPhoto, clicando Compartilhamento de fotos à esquerda e, em seguida, clique em Ativar o Compartilhamento de Fotos (Você precisará do iPhoto versão 9.2 ou posterior).
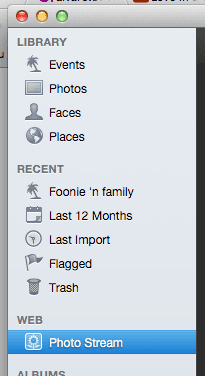
Etapa 8: Para habilitar downloads automáticos do iTunes, abra iTunes e então Preferências. Lá selecione Loja na parte superior da janela e verifique todos Música, Aplicativos e Livros caixas de seleção.

No seu PC com Windows (Windows Vista ou posterior):
Etapa 9: Faça o download do Painel de controle do iCloud a partir de esse link no site da Apple, abra-o e digite seu ID Apple. Escolha os serviços que deseja habilitar.

Etapa 10: Abra o iTunes e clique em Editar > Preferências > Loja. Em seguida, marque todas as caixas de seleção Música, Aplicativos e Livros.
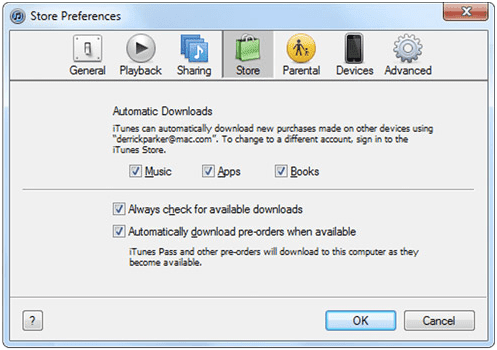
Quando esta configuração estiver concluída em todos os seus dispositivos, o iCloud começará a fazer sua mágica e todos os seus configurações, compras, músicas, aplicativos iOS, backups e muito mais estarão seguros e atualizados em todos eles em tempo real. Bem-vindo à sua nova vida no iCloud!
Última atualização em 02 de fevereiro de 2022
O artigo acima pode conter links de afiliados que ajudam a dar suporte ao Guiding Tech. No entanto, isso não afeta nossa integridade editorial. O conteúdo permanece imparcial e autêntico.