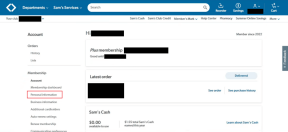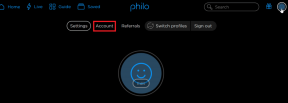Envie conversas gravadas do Skype para o Evernote automaticamente
Miscelânea / / February 08, 2022
Conversar pelo Skype se tornou uma prática muito comum nos dias de hoje. Enquanto alguns o usam para chamadas pessoais, outros acham seu uso como grupo e negócios vídeo conferência ferramenta. Do lado dos negócios, também é importante anotar certos pontos e decisões sobre assuntos como ata da reunião.
Muitas vezes, uma discussão pode surgir tópicos de conflito que podem exigir uma visita em um momento posterior. Nessa frente também se torna importante gravar e armazenar a conversa para resolver problemas futuros. Para ter acesso direto ao seu gravações você pode querer carregar a conversa gravada do Skype para o nuvem e disponibilizá-lo para todos os seus computadores.
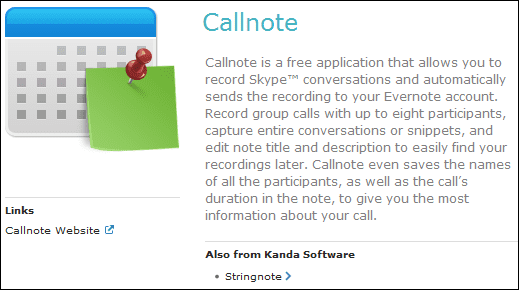
Se você possui um Evernote conta, será de seu interesse saber que você pode facilmente gravar conversas do Skype e enviá-los para o seu perfil do Evernote usando uma ferramenta chamada Nota de chamada. Para começar, você deve estar registrado para Skype assim como Evernote.
Depois de instalar o Callnote, você deve ir para configurar
Configurações do Evernote. Registre uma conta e Carga uma vez criado. Você pode escolher um padrão Título também.
Em seguida, passe o mouse para o Opções guia e defina suas preferências. Tem muito poucas opções básicas que são auto-explicativas, como ficará claro na imagem abaixo.
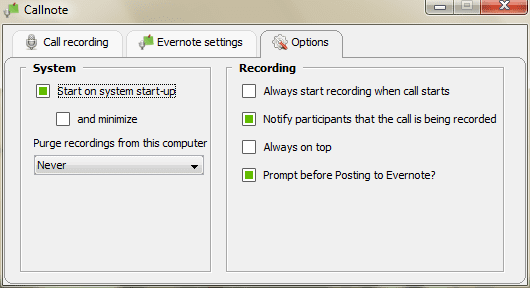
Passos para gravar uma conversa no Skype e enviar para o Evernote
Antes de iniciar o aplicativo Callnote para sua tarefa, você também precisará iniciar o Skype. Pela primeira vez, o Skype solicitará permissão javaw. Não é nada além de integração com Callnote. Permitir acesso. Em seguida, siga os passos: -

Passo 1: Acerte o Registro botão antes de iniciar uma chamada ou entre (a partir do ponto que você deseja gravar). Acerte o Pare botão quando terminar.
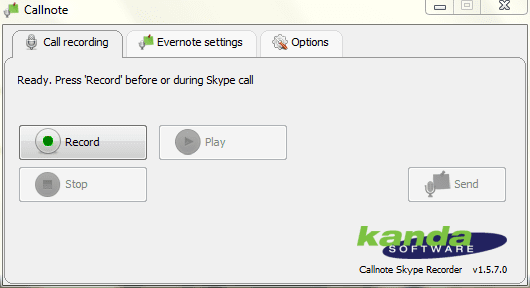
Você pode querer testar a gravação escolhendo Toque antes de publicá-lo em seu perfil no Evernote.
Passo 2: Quando você escolhe Enviar o arquivo, uma nova caixa de diálogo é exibida. Escolha o perfil para o qual deseja enviar o arquivo. Você também pode alterar o Título e Descrição que inclui data de início, data de término e lista de participantes (a menos que você tenha alterado as configurações).
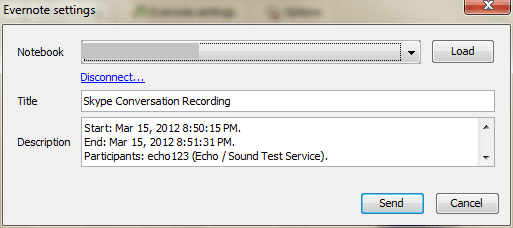
Etapa 3: Faça login na sua conta Evernote e verifique o recebimento do arquivo (provavelmente você vai querer fazer isso pela primeira vez). Você pode editar as notas mais a partir daqui.
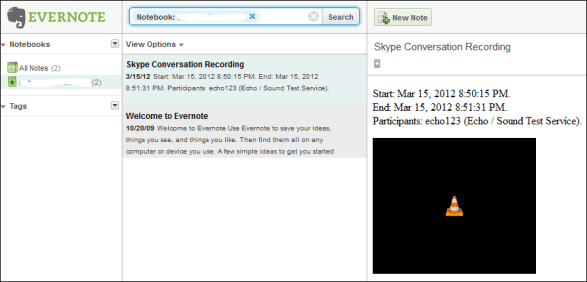
Conclusão
Não é um serviço incrível? Eu definitivamente achei útil para mim. Isso torna as coisas muito simples e nos permite verificar nossas conversas mais tarde, sempre que necessário. Experimente e conte-nos suas experiências com a ferramenta.
Última atualização em 02 de fevereiro de 2022
O artigo acima pode conter links de afiliados que ajudam a dar suporte ao Guiding Tech. No entanto, isso não afeta nossa integridade editorial. O conteúdo permanece imparcial e autêntico.