Restaurar arquivo excluído ou modificado acidentalmente no Dropbox
Miscelânea / / February 08, 2022
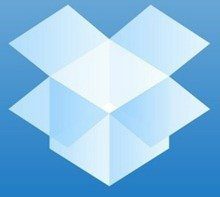
Hoje em dia, enquanto trabalhava em tarefas da faculdade em casa e na faculdade, eu
manter meus arquivos sincronizados no Dropbox
para que eu possa continuar de onde parei, não importa onde eu esteja. Como não há apenas um computador que uso na faculdade, carrego o
Aplicativo portátil do Dropbox
na minha unidade USB junto com todos os
outros aplicativos portáteis úteis
.
Enquanto trabalhando em documentos e arquivos, me deparei com esses dois recursos interessantes do Dropbox que podem ser muito úteis quando você bagunça seus arquivos. O primeiro recurso que veremos é sobre como restaurar um arquivo excluído acidentalmente no Dropbox e a seguir veremos um que mostrará como podemos restaurar versões anteriores (revisões) do Arquivo.
Então vamos dar uma olhada.
Restaurando arquivos excluídos no Dropbox
No Windows, se você excluiu qualquer arquivo acidentalmente, você teria que baixar e executar um software de recuperação de dados para recuperar seus dados. No entanto, no Dropbox você pode recuperar seus arquivos excluídos acidentalmente com o clique de um botão.
Para restaurar dados excluídos acidentalmente, navegue até a pasta no Dropbox que continha os arquivos que você excluiu e pressione o botão Mostrar arquivos excluídos.

Todos os arquivos excluídos aparecerão na cor cinza. Basta selecionar aqueles que você gostaria de restaurar e clicar no botão Restaurar link. Por motivos de segurança, se você deseja excluir o arquivo permanentemente de forma que ninguém possa restaurá-lo, clique no botão botão excluir permanentemente em vez de.

Então foi assim que se pode restaurar um arquivo excluído acidentalmente. Vamos agora ver como podemos restaurar versões anteriores de um arquivo no Dropbox.
Recuperando a versão antiga de arquivos através do Dropbox
Para ver todas as versões de um determinado arquivo, clique com o botão direito nele e selecione a opção Versões prévias.

Ao selecionar a opção, se o arquivo específico tiver várias revisões ao longo do tempo, você poderá ver todas elas. Para qualquer modificação feita no arquivo, uma nova versão é criada. Para restaurar a versão específica, basta clicar no botão Restaurar botão.
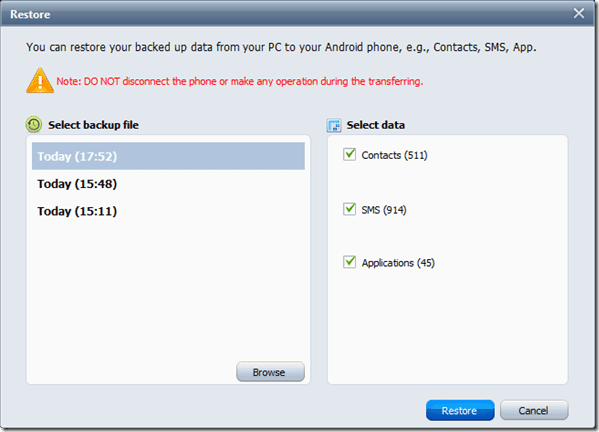
Conclusão
Portanto, essas foram as duas operações úteis de arquivos do Dropbox que podem ajudá-lo quando você excluiu ou modificou acidentalmente um arquivo. No entanto, observe que você pode restaurar esses arquivos somente dentro do período de carência de 30 dias obtido após a exclusão ou modificação dos arquivos. O Dropbox exclui automaticamente todos os instantâneos de arquivos após 30 dias.
Última atualização em 03 de fevereiro de 2022
O artigo acima pode conter links de afiliados que ajudam a dar suporte ao Guiding Tech. No entanto, isso não afeta nossa integridade editorial. O conteúdo permanece imparcial e autêntico.



