4 Dicas úteis de impressão, edição e formatação para números iWork
Miscelânea / / February 08, 2022

Algumas entradas atrás, discutimos a própria
noções básicas de números do iWork para pessoas acostumadas ao MS Excel
, assim como alguns
dicas para dominar
alguns aspectos deste belo aplicativo de produtividade da Apple.
Desta vez, vamos nos aprofundar em algumas funções específicas do Numbers (como impressão, edição e formatação) para aprender a aproveitá-las ao máximo.
Entre no modo de edição com um atalho
Digamos que você queira editar o conteúdo de uma célula no Numbers. Normalmente, se você tiver que fazer isso apenas uma vez, você pode pegar o mouse e clicar duas vezes na célula para poder editá-la. No entanto, se você tiver que fazer isso repetidamente, tirar a mão do teclado toda vez pode se tornar uma chatice.
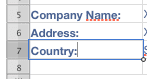
Felizmente, existe um atalho de teclado para entrar no modo de edição em qualquer célula do Numbers. Basta pressionar o Opção + Retorno atalho e o cursor aparecerá dentro da célula pronto para você começar a editar.
Use a visualização de impressão para ver como sua planilha será impressa
Um recurso muito útil do Numbers é a capacidade de exibir sua planilha exatamente da maneira como ela será impressa, permitindo que você faça as alterações necessárias para que ela seja impressa perfeitamente.
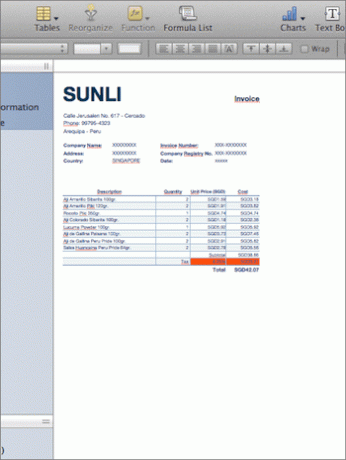
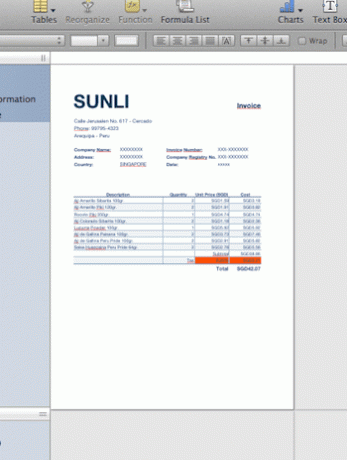
Para mostrar ou ocultar os números Visualização de impressão, na barra de menu clique em Visualizar e, em seguida, basta selecionar a opção apropriada.
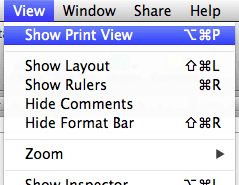
Dimensione sua planilha para caber seu conteúdo em uma única página ao imprimir
Digamos que você tenha uma planilha do Numbers que deseja imprimir em uma única página. No entanto, ao visualizá-lo antes de imprimir, você percebe que o Numbers corta o conteúdo e o espalha em duas ou mais páginas.
Usar o modo de exibição de impressão, conforme mencionado na etapa acima, pode ajudar um pouco, mas não tanto se o seu conteúdo for muito grande.
Para ajustá-lo em apenas uma página (ou qualquer número de páginas que você deseja imprimir), primeiro ative Visualização de impressão de Visualizar cardápio. Em seguida, abra o Inspetor clicando em seu botão no canto superior direito da janela Numbers.
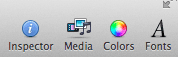
Uma vez lá, clique no botão Inspetor de Folhas guia (segunda). Lá você encontrará um controle deslizante sob Escala de conteúdo que você pode usar para ajustar o conteúdo da sua planilha para caber na(s) página(s) que deseja imprimir.
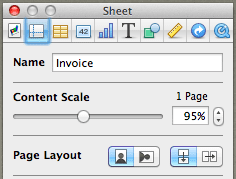
Dica legal: Enquanto estiver lá, fique à vontade para explorar esta guia para encontrar outras opções de formatação muito importantes, como Layout da página, Margens e tal.
Domine a formatação básica de células com apenas alguns cliques
Em nosso primeiro artigo detalhando algumas dicas do Numbers, já discutimos algumas formatações básicas de células, que você pode acessar indo até o Inspetor de Células guia no painel Inspetor. No entanto, esta área do painel Inspetor oferece um pouco mais do que as opções básicas que mostramos. Por exemplo, na parte inferior da lista de formatos você também encontrará opções para criar checkboxes, steppers, sliders e até menus pop-up com os dados de qualquer célula.
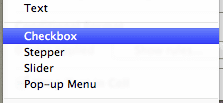
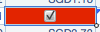
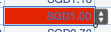

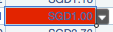
Ai está. Fique de olho no site para obter ainda mais dicas sobre como aproveitar ao máximo os aplicativos iWork do seu Mac.
Última atualização em 03 de fevereiro de 2022
O artigo acima pode conter links de afiliados que ajudam a dar suporte ao Guiding Tech. No entanto, isso não afeta nossa integridade editorial. O conteúdo permanece imparcial e autêntico.



