GT explica: O que é um tema do Windows e como alterá-lo?
Miscelânea / / February 10, 2022
Uma das melhores coisas do Windows do ponto de vista do usuário final é a facilidade de personalização. Pode-se rapidamente mudar papéis de parede, protetores de tela etc para obter uma aparência totalmente nova todos os dias. Embora você possa alterar essas coisas individualmente, que tal alterá-las todas de uma vez com algum tema específico em mente?
Um tema é uma coleção de planos de fundo da área de trabalho, configurações de cores do Windows, esquemas de sons e protetores de tela embalados em um único arquivo que facilita um pouco o trabalho com aparência e configurações. Vamos ver como podemos brincar com esses temas para obter uma área de trabalho fascinante todos os dias.
Aplicando um tema
Por padrão, o Windows 7 vem com 6 temas diferentes para apimentar seu humor, mas você pode liberar mais alguns temas ocultos seguindo isso guia simples.
Para aplicar um novo tema diferente no Windows 7, abra Personalização janela abrindo o menu de contexto do botão direito em qualquer lugar da área de trabalho e clicando Personalizar.

Quando estiver na janela de personalização, clique em qualquer tema da lista de temas instalados para alterar o plano de fundo da área de trabalho, a cor das janelas, os sons e o protetor de tela de uma só vez.

Se você não estiver satisfeito com um tema e quiser dar um toque pessoal, também há espaço para isso.
Personalizando um tema
Vamos ver como podemos personalizar um tema.
Adicionar/remover papel de parede ao tema atual
No tema selecionado, se você deseja adicionar ou remover algum papel de parede da coleção, clique em Plano de fundo da área de trabalho enquanto você ainda está na janela de personalização.
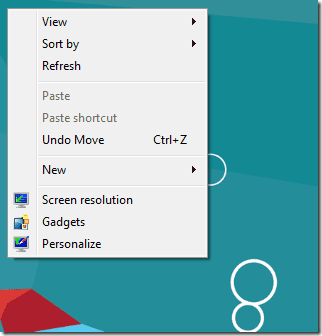
Personalize os papéis de parede marcando os que deseja e desmarcando o resto. Você pode adicionar alguns dos seus próprios importando-os usando o botão de navegação.
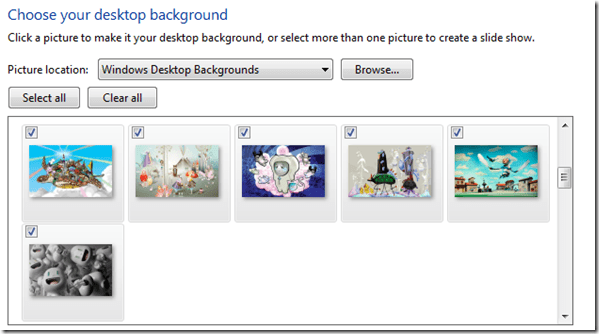
Você também pode alterar a posição da imagem do papel de parede e o intervalo de tempo da apresentação de slides do plano de fundo da área de trabalho conforme suas necessidades.
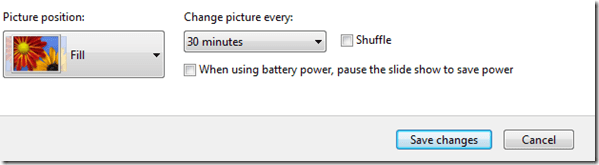
Assim que terminar clique no Salvar alterações botão.
Personalizando a cor do tema
Para alterar a cor das bordas da janela, Menu Iniciar e Barra de Tarefas, você precisa clicar em Cor do Windows.
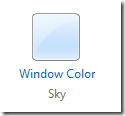
Dentro Cor e aparência do Windows você pode selecionar sua cor favorita e sua intensidade e transparência. Você também pode abrir o misturador de cores para definir manualmente Matiz, Saturação e Brilho para uma cor selecionada.
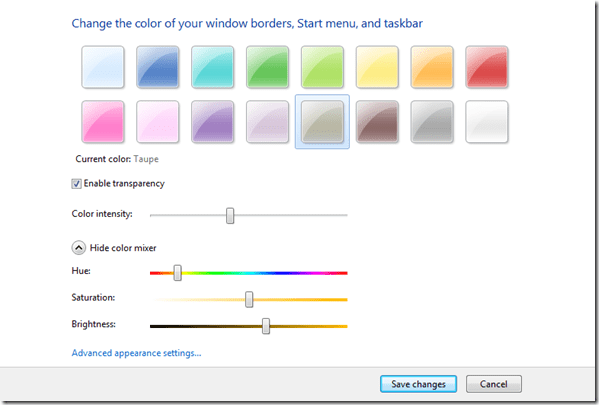
Quando estiver satisfeito com as alterações feitas, clique em Salvar alterações botão.
Alterar esquema de som
Para definir manualmente o som para um evento do Windows, como inicialização, desligamento, lixeira vazia etc., clique em Sons botão na janela de personalização.
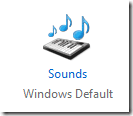
Selecione o esquema de som na lista suspensa e clique em aplicar
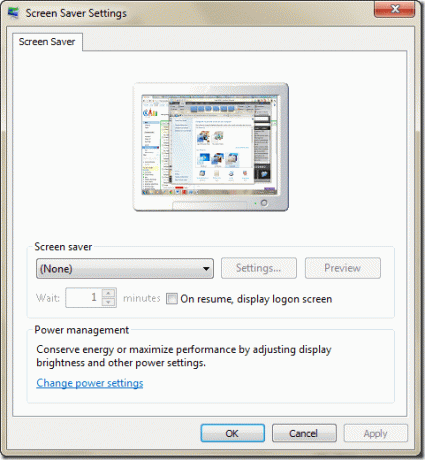
O protetor de tela
Para alterar o protetor de tela, clique no botão Protetor de tela botão.
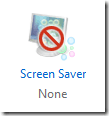
Selecione o protetor de tela desejado e clique em aplicar.
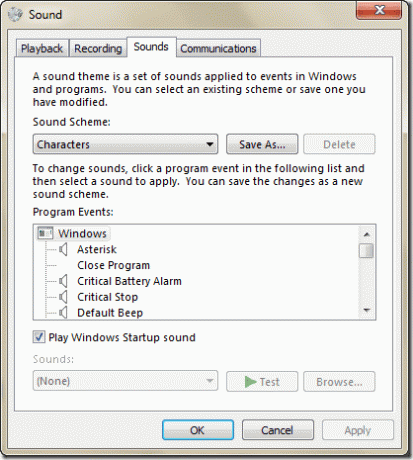
Depois de fazer qualquer alteração em um tema, as janelas o tratarão como um novo tema não salvo. Para salvá-lo para uso futuro, clique com o botão direito do mouse no tema personalizado e clique em Salvar tema.
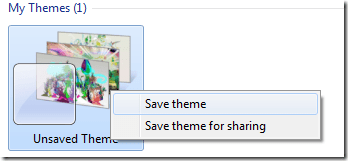
Dê um nome apropriado para ele e clique em ok.
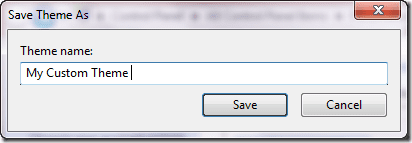
O tema será salvo em seu computador e você poderá habilitá-lo novamente com as mesmas configurações se desejar voltar a ele a qualquer momento.
Bem, isso não é tudo pessoal, fique atento ao artigo de amanhã, onde discutirei com você sobre a caça de grandes temas online, juntamente com etapas detalhadas para baixá-los e instalá-los.
Última atualização em 07 de fevereiro de 2022
O artigo acima pode conter links de afiliados que ajudam a dar suporte ao Guiding Tech. No entanto, isso não afeta nossa integridade editorial. O conteúdo permanece imparcial e autêntico.



