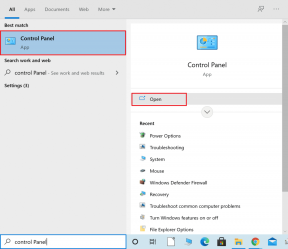Limpe a fila de impressão com força no Windows 10
Miscelânea / / November 28, 2021
Limpe a fila de impressão com força no Windows 10: Muitos dos usuários da impressora podem ter que enfrentar as circunstâncias em que você está tentando imprimir algo, mas nada acontece. Os motivos para não imprimir e o trabalho de impressão travar podem ser vários, mas há uma causa frequente que é quando a fila da impressora travou com seus trabalhos de impressão. Deixe-me ver um cenário em que você tentou imprimir algo anteriormente, mas dessa vez sua impressora estava desligada. Então, você pulou a impressão do documento naquele momento e se esqueceu dele. Mais tarde ou depois de alguns dias, você planeja novamente fazer uma impressão; mas o trabalho para impressão já está listado na fila e, portanto, como o trabalho na fila não foi removido automaticamente, seu comando de impressão atual permanecerá no final da fila e não será impresso até que todos os outros trabalhos listados sejam impresso.
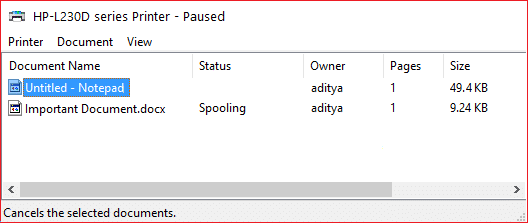
Há casos em que você pode acessar e remover manualmente o trabalho de impressão, mas isso continuará acontecendo. Nesse tipo de cenário, você deve limpar a fila de impressão do sistema manualmente, seguindo algumas etapas específicas. Este artigo mostrará como limpar à força a fila de impressão no Windows 10 usando o guia listado abaixo. Caso seu Microsoft Windows 7, 8 ou 10 tenha uma lista extensa de trabalhos de impressão corrompidos, você pode tomar as medidas adequadas para limpar a fila de impressão com força, seguindo a técnica mencionada abaixo.
Conteúdo
- Como limpar a fila de impressão com força no Windows 10
- Método 1: limpar manualmente a fila de impressão
- Método 2: limpar a fila de impressão usando o prompt de comando
Como limpar a fila de impressão com força no Windows 10
Tenha certeza de criar um ponto de restauração apenas no caso de algo dar errado.
Método 1: limpar manualmente a fila de impressão
1. Vá para Iniciar e pesquise “Painel de controle”.

2. De “Painel de controle", vamos para "Ferramentas administrativas”.

3. Clique duas vezes em “Serviços”Opção. Role para baixo na lista para pesquisar “Spooler de impressão" serviço.

4.Agora, clique com o botão direito do mouse no serviço Spooler de impressão e selecione “Pare”. Para fazer isso, você deve estar conectado como modo de Administrador.

5. Deve-se notar que, neste estágio, nenhum usuário deste sistema será capaz de imprimir nada em qualquer uma de suas impressoras conectadas a este servidor.
6. Em seguida, o que você deve fazer é percorrer o seguinte caminho: C: \ Windows \ System32 \ spool \ PRINTERS

Como alternativa, você pode digitar manualmente “% windir% \ System32 \ spool \ PRINTERS”(Sem aspas) na barra de endereço do Explorer do seu sistema quando a unidade C não está tendo a partição padrão do Windows.
7. A partir desse diretório, exclua todos os arquivos existentes dessa pasta. Esta ação de sua vontade limpar todos os trabalhos da fila de impressão da sua lista. Caso você esteja executando isso em um servidor, é melhor primeiro certificar-se de que nenhum outro trabalho de impressão esteja na lista para processamento, em associação com quaisquer impressoras, porque a etapa acima também excluirá esses trabalhos de impressão da fila como Nós vamos.
8. Uma última coisa que falta é voltar ao “Serviços”Janela e de lá clique com o botão direito no Spooler de impressão serviço e escolha “Começar”Para iniciar o serviço de spool de impressão novamente.

Método 2: limpar a fila de impressão usando o prompt de comando
Também existe uma opção alternativa para executar todo o mesmo processo de fila de limpeza. Basta usar um script, codificá-lo e executá-lo. O que você pode fazer é criar um arquivo em lote (bloco de notas em branco> coloque o comando em lote> Arquivo> Salvar como> filename.bat como ‘Todos os arquivos’) com qualquer nome do arquivo (suponha que printspool.bat) e coloque os comandos mencionados abaixo ou você pode até digitá-los no prompt de comando (cmd) também:
spooler de parada de rede. del% systemroot% \ System32 \ spool \ printers \ * / Q / F / S. net start spooler

Recomendado:
- Sair do Gmail ou da conta do Google automaticamente (com imagens)
- Sem som no PC com Windows 10 [RESOLVIDO]
- O que é Checksum? E como calcular somas de verificação
- Desativar indexação no Windows 10 (tutorial)
Espero que as etapas acima tenham sido úteis e agora você pode Limpe a fila de impressão com força no Windows 10 sempre que quiser mas se você ainda tiver dúvidas sobre este tutorial, fique à vontade para perguntá-las na seção de comentários.