Como fazer backup e restaurar o registro do Windows 7 (e por que você deve)
Miscelânea / / February 10, 2022

O Registro do Windows, em palavras simples, é uma coleção de informações (banco de dados) em Hex e Bits que são responsáveis por praticamente tudo que você vê ou faz no seu computador Windows. Enquanto alguns temem, alguns adoram explorá-lo e ajustá-lo.
Se você disser: “Eu nunca editei o Registro no Windows”, você está certo e errado. Embora você nunca tenha aberto o editor do Registro e alterado as configurações diretamente (ou seja, digitando regedit na caixa de diálogo de execução), você o alterou muito algumas vezes durante a instalação de um programa, fazendo uma alteração nas configurações do Windows ou mesmo enquanto alterando o papel de parede da área de trabalho. Aconteceu nos bastidores, mas aconteceu.
Até agora, você deve ter percebido o quão importante é que o registro do Windows esteja limpo e livre de erros. Mas somos meros mortais e tendemos a errar com frequência. E se todo esse erro estiver relacionado ao Registro do Windows, ele pode realmente fazer uma bagunça no seu sistema.
Então, hoje vou mostrar como você pode criar um backup de todos os dados do seu Registro e restaurá-lo se algo der errado.
Há muitas maneiras de fazer backup do Registro, sendo uma delas a rota de restauração do sistema e já falamos sobre isso. Embora a opção Restauração do Sistema restaure o Registro do Windows para a data e hora exatas, ela restaura arquivos do usuário bem como para uma data anterior que pode não ser muito conveniente. Hoje vou falar sobre uma maneira diferente e simples, porém eficaz, de fazer backup e restaurar o registro do Windows.
Fazendo backup do Registro do Windows
Passo 1: Abra a caixa de diálogo de execução, digite regedit e pressione o botão Enter para abrir o Editor do Registro para Windows.
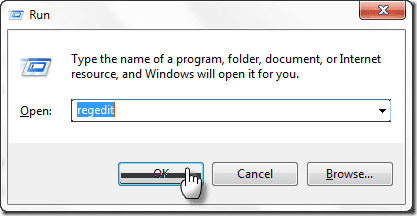
Passo 2: Para fazer backup do registro completo, clique com o botão direito do mouse em Computador e selecione Opção de exportação no menu de contexto.
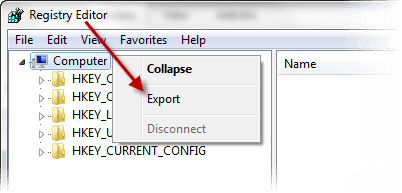
Etapa 3: Dê um nome ao backup e salve-o em seu disco rígido, como você salva qualquer outro arquivo em seu computador (levando um backup em nuvem em um serviço como Dropbox também é uma ideia legal).
Passo 4: Se você deseja fazer o backup selecionado do Registro (para usuários avançados), expanda a árvore do Registro para a raiz específica e exporte-a da mesma maneira que fez acima. Pode levar algum tempo até que o Windows faça backup do seu registro.

Restaurando o Registro
Restaurar um Registro é muito fácil, basta clicar duas vezes no arquivo criado no processo de backup para abri-lo com o editor do Registro. Quando o Windows solicitar que você confirme suas ações, pressione o botão Sim.
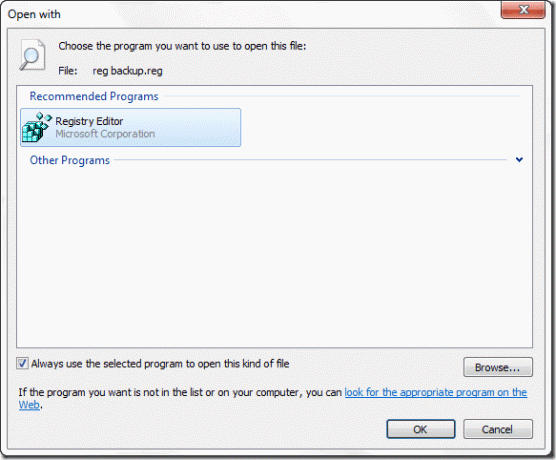
Observação: Se o arquivo do Registro estiver associado a um programa diferente, clique com o botão direito do mouse no arquivo e selecione Abrir com… Editor do Registro.
Portanto, faça um backup regular do Registro do Windows de tempos em tempos, mas lembre-se de uma coisa: você deve nunca tente restaurar um backup do registro de um computador para outro, isso só tornará as coisas piores do que antes de.
Última atualização em 02 de fevereiro de 2022
O artigo acima pode conter links de afiliados que ajudam a dar suporte ao Guiding Tech. No entanto, isso não afeta nossa integridade editorial. O conteúdo permanece imparcial e autêntico.


