Corrigir erros de configurações de vídeo NVIDIA não disponíveis
Miscelânea / / November 28, 2021
Se você estiver enfrentando a mensagem de erro “As configurações de vídeo NVIDIA não estão disponíveis”Então isso significa que você não está usando o monitor ou vídeo que está conectado a uma GPU NVIDIA. Portanto, se você não estiver usando a tela conectada à Nvidia, faz sentido que você não consiga acessar as configurações de tela da Nvidia.
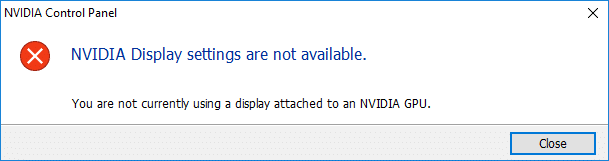
o NVIDIA a indisponibilidade das configurações de vídeo é um problema muito comum e pode haver muitos motivos para isso, como o vídeo estar conectado a uma porta errada, pode haver um problema de driver, etc. Mas e se você estiver usando a tela que está conectada à GPU Nvidia e ainda enfrentar a mensagem de erro acima? Bem, nesse caso, você precisa solucionar o problema e corrigir a causa subjacente para resolver completamente o problema.
Conteúdo
- Corrigir erros de configurações de vídeo NVIDIA não disponíveis
- Método 1: Desativar e reativar GPU
- Método 2: Verifique a conexão do seu monitor
- Método 3: alterar a saída do adaptador
- Método 4: reinicie vários serviços Nvidia
- Método 5: Atualizar os drivers da placa gráfica
- Método 6: Desinstale a Nvidia completamente do seu sistema
Corrigir erros de configurações de vídeo NVIDIA não disponíveis
Tenha certeza de criar um ponto de restauração apenas no caso de algo dar errado.
Abaixo, são fornecidos diferentes métodos para corrigir o problema de as configurações de vídeo NVIDIA não estarem disponíveis:
Método 1: Desativar e reativar GPU
Antes de prosseguirmos, vamos primeiro tentar a etapa básica de solução de problemas de desativar e reativar a GPU Nvidia. Esta etapa pode corrigir o problema, então vale a pena tentar. Para desativar e reativar a GPU, siga as etapas abaixo:
1. Pressione a tecla Windows + R e digite “devmgmt.msc”(Sem aspas) e pressione Enter para abrir o Gerenciador de Dispositivos.

2. Em seguida, expanda Adaptadores de vídeo e clique com o botão direito em sua placa de vídeo Nvidia e selecione Desativar.
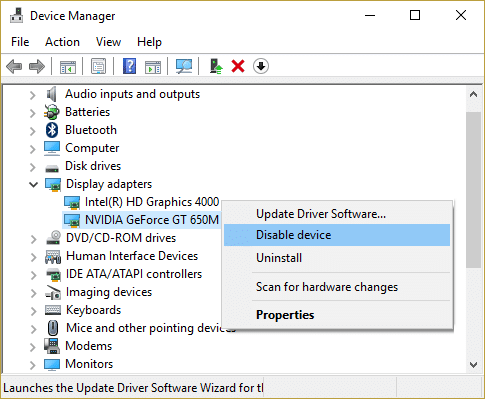
3. Uma caixa de diálogo de aviso informando que o dispositivo de desativação irá parar de funcionar e pedindo confirmação. Se você tem certeza que deseja desativar este dispositivo, clique no sim botão.
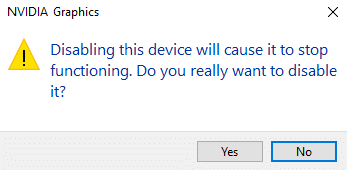
4. Agora de novo clique com o botão direito em sua placa de vídeo Nvidia mas desta vez selecione Permitir.

4. Isso fará com que seu dispositivo seja ativado novamente e o funcionamento normal do dispositivo será retomado.
Depois de concluir as etapas acima, agora verifique se você é capaz de resolver o As configurações de vídeo NVIDIA não estão disponíveis problema.
Método 2: Verifique a conexão do seu monitor
Outra coisa importante que você deve verificar é se o Monitor está conectado na porta certa ou não. Existem duas portas disponíveis onde você pode inserir o cabo da tela, que são:
- Intel Integrated Graphics
- Hardware gráfico NVIDIA
Certifique-se de que o monitor esteja conectado à porta gráfica, também conhecida como porta discreta. Se estiver conectado a outra porta, troque-o e insira-o na porta gráfica. Reinicie o seu computador depois de fazer as alterações acima e isso pode corrigir As configurações de vídeo NVIDIA não são problema disponível.
Método 3: alterar a saída do adaptador
Se mesmo depois de mudar a porta e usar o cabo do monitor na porta gráfica você ainda estiver enfrentando o problema, será necessário usar um conversor ou alterar a saída do adaptador (placa gráfica).
Para conversor, use Conversor de VGA para HDMI e, em seguida, use a porta HDMI em sua placa de vídeo ou você pode alterar a forma da saída diretamente, por exemplo: use a porta de vídeo em vez de HDMI ou VGA e isso pode resolver o seu problema.
Método 4: Reinicie vários serviços Nvidia
Existem vários serviços NVIDIA em execução no seu sistema que gerenciam os drivers de vídeo NVIDIA e garantem o funcionamento correto dos drivers de vídeo. Esses serviços são basicamente um intermediário entre o hardware NVIDIA e o sistema operacional. E se esses serviços forem interrompidos por software de terceiros, o computador pode falhar em detectar o hardware de vídeo NVIDIA e pode causar o As configurações de vídeo NVIDIA não estão disponíveis problema.
Portanto, para corrigir o problema, certifique-se de que os serviços NVIDIA estejam em execução. Para verificar se os serviços da Nvidia estão funcionando ou não, siga as etapas abaixo:
1. Pressione a tecla Windows + R e digite services.msc e pressione Enter.

2.Agora você encontra os seguintes serviços NVIDIA:
NVIDIA Display Container LS
NVIDIA LocalSystem Container
Contêiner NVIDIA NetworkService
Contêiner de telemetria NVIDIA

3. Clique com o botão direito em NVIDIA Display Container LS então selecione Propriedades.

4. Clique em Parar e selecione Automático na lista suspensa Tipo de inicialização. Aguarde alguns minutos e clique novamente em Começar botão para iniciar o serviço específico.

5. Repita etapas 3 e 4 para todos os outros serviços restantes da NVIDIA.
6. Depois de concluído, clique em Aplicar seguido de OK para salvar as alterações.
Depois de verificar se os serviços da Nvidia estão instalados e funcionando, verifique se ainda está recebendo a mensagem de erro “As configurações de vídeo NVIDIA não estão disponíveis”.
Método 5: Atualizar os drivers da placa gráfica
Se os drivers da Nvidia Graphics estiverem corrompidos, desatualizados ou incompatíveis, o Windows não conseguirá detectar o hardware NVIDIA e você verá a mensagem de erro. Quando você atualiza o Windows ou instala um aplicativo de terceiros, ele pode corromper os drivers de vídeo do seu sistema. Se você enfrentar problemas como as configurações de vídeo NVIDIA não estão disponíveis, O painel de controle NVIDIA não abre, Drivers NVIDIA constantemente falham, etc, você pode precisar atualizar os drivers da sua placa de vídeo para corrigir a causa subjacente. Se você enfrentar qualquer um desses problemas, poderá facilmente atualize os drivers da placa gráfica com a ajuda deste guia.

Método 6: Desinstale a Nvidia completamente do seu sistema
Inicialize seu PC em modo de segurança em seguida, siga estas etapas:
1. Pressione a tecla Windows + R e digite devmgmt.msc e pressione Enter.

2. Expanda os adaptadores de vídeo e clique com o botão direito do mouse no seu Placa gráfica NVIDIA e selecione Desinstalar.

2. Se for solicitada a confirmação, selecione sim.
3. Pressione a tecla Windows + R e digite ao controle e pressione Enter para abrir Painel de controle.

4. No Painel de Controle, clique em Desinstalar um programa.

5. Em seguida, desinstale tudo relacionado a Nvidia.

6. Agora navegue até o seguinte caminho: C: \ Windows \ System32 \ DriverStore \ FileRepository \
7. Encontre os seguintes arquivos, clique com o botão direito neles e selecione Excluir:
nvdsp.inf
nv_lh
nvoclock
8. Agora navegue para os seguintes diretórios:
C: \ Arquivos de programas \ NVIDIA Corporation \
C: \ Arquivos de programas (x86) \ NVIDIA Corporation \

9. Exclua qualquer arquivo nas duas pastas acima.
10. Reinicie seu sistema para salvar as alterações e novamente baixe a configuração.
11. Execute novamente o instalador NVIDIA e desta vez selecione “Personalizado”E marque“Execute uma instalação limpa.”

12. Uma vez que você tenha certeza de que removeu tudo, tente instalar os drivers novamente e verifique se você é capaz de corrigir as configurações de vídeo NVIDIA não estão disponíveis problema.
Recomendado:
- O Windows 10 File Explorer não está respondendo? 8 maneiras de consertar!
- Como usar o equalizador no Groove Music no Windows 10
Esperançosamente, você será capaz de resolver seu problema de configurações de vídeo NVIDIA não disponíveis usando um dos métodos fornecidos acima. Mas se você ainda estiver enfrentando alguns problemas, não se preocupe, basta nos informar na seção de comentários e entraremos em contato com você.



