Sincronize os arquivos mais recentes do Mac para o Dropbox ou Google Drive
Miscelânea / / February 10, 2022
Tenho certeza que você usa um serviço de sincronização em nuvem como Dropbox ou Google Drive para sincronizar automaticamente arquivos entre vários computadores. A maneira como esses serviços funcionam é que você obtém uma pasta na qual pode soltar qualquer coisa. Todo o conteúdo desta pasta é sincronizado com a nuvem e posteriormente com todos os seus dispositivos conectados. Simples assim.

Mas isso significa que você precisa copiar/mover um arquivo do armazenamento local para a pasta de sincronização. E quando se trata de sincronizar vários arquivos por dia, isso pode se tornar uma tarefa árdua. Hoje falaremos de um app que sincroniza automaticamente os 50 arquivos mais recentes com o serviço de nuvem de sua preferência.
O que isso significa é que quando você abre um novo documento ou baixa um anexo, ele aparece automaticamente no Dropbox ou no Google Drive. Você pode mover para outro computador e esperar que ele esteja em uma pasta sincronizada, assim.
Dica legal:
Se você é um usuário avançado do Dropbox, deve saber como proteger seus arquivos usando autenticação de 2 fatores e como usar várias contas do Dropbox no Android.Se você trabalha com mais de uma máquina, um Mac e um PC com Windows, por exemplo, esse tipo de sincronização automática pode ser útil. Abaixo, vou orientá-lo no processo de configuração e falar sobre configurações importantes.
Como configurar o QuickSand
Areia movediça é o aplicativo que usaremos para fazer isso. Baixe o aplicativo e passe pelo instalador. Quando ele perguntar onde salvar a pasta, escolha o diretório dentro da pasta de sincronização na nuvem (como Dropbox ou Google Drive). Depois disso, digite um nome que seja reconhecível.
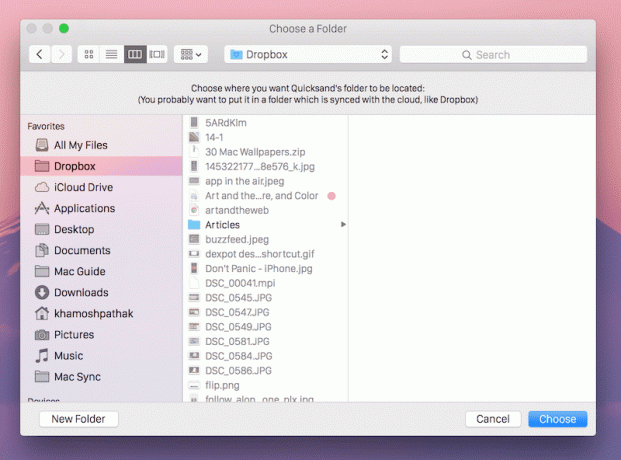
Para ver seus arquivos mais recentes, vá para Localizador, mude para o Todos os meus arquivos visualizar e classificar por Data Criada.

Assim como o Dropbox, o QuickSand aparecerá na barra de menus. A partir daqui, você pode controlar o processo de sincronização ou sair do aplicativo.
Ajustando as configurações
Nas configurações, você pode alterar o local da pasta e muito mais.
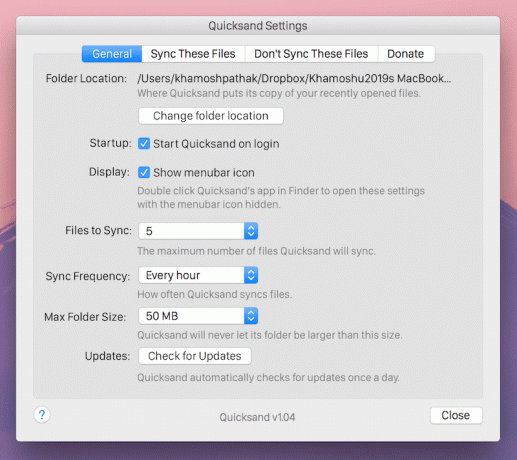
As configurações mais importantes para ajustar são as seguintes.
- Arquivos para sincronizar: Você pode escolher entre 5 a 50 arquivos mais recentes para sincronizar.
- Frequência de sincronização: Você pode escolher entre 30 segundos a cada hora.
- Tamanho máximo da pasta: Você pode escolher de 50 MB a ilimitado.
Se você é como eu, não quer sincronizar todos os tipos de arquivos entre computadores. Você provavelmente só quer sincronizar documentos e imagens.
Vou ao Sincronize estes arquivos guia e você verá sua pasta pessoal selecionada aqui. Se você usar várias unidades, também poderá adicionar outra pasta para monitoramento.
De Não sincronize esses arquivos guia você pode adicionar pastas que o QuickSand deve excluir. Estes podem incluir pastas de mídia ou suas pastas de trabalho que você não deseja ter online.

A partir desta guia, mude para Tipos de arquivo ignorados. Aqui digite as extensões de arquivo para arquivos que você não deseja sincronizar. Por exemplo, eu bloqueei avi e mp4 arquivos para que os vídeos não sejam sincronizados. eu também bloqueei fecho eclair então os arquivos compactados também não.
Isso é algo que você acha útil?
Para alguém como eu que usa dois computadores diferentes executando dois sistemas operacionais diferentes, tendo o arquivos mais recentes, como documentos ou capturas de tela do Mac, aparecem automaticamente no Windows PC é realmente útil. Mas e você? Deixe-nos saber nos comentários abaixo.
Última atualização em 03 de fevereiro de 2022
O artigo acima pode conter links de afiliados que ajudam a dar suporte ao Guiding Tech. No entanto, isso não afeta nossa integridade editorial. O conteúdo permanece imparcial e autêntico.



