Como personalizar o novo menu Iniciar do Windows 8 (ou tela inicial)
Miscelânea / / February 10, 2022
O novo menu iniciar ou a tela inicial em Windows 8 certamente será a maior mudança do ponto de vista de um usuário médio. Como sempre, alguns estão amando a nova interface e outros estão reclamando da perda do antigo e convencional menu Iniciar do Windows.
Agora, para aqueles que amam o antigo menu Iniciar do Windows, já te dei uma solução para obter o mesmo no Windows 8. Para aqueles que amam o novo menu Iniciar do Windows 8, vamos ver como você pode personalizá-lo e torná-lo ainda mais adorável.
Observação: Este tutorial foi escrito no Windows 8 Consumer Preview.
Usando as configurações nativas do Windows
Passo 1: Pressione a tecla Windows ou arraste e clique com o botão do mouse no canto inferior esquerdo da tela para iniciar o menu Iniciar. Modelo começar e clique em Configurações. Você verá atalhos de várias configurações do painel de controle do Windows.
Passo 2: Clique no Tela inicial configurações (geralmente a primeira da lista) para abrir as Configurações do PC.

Etapa 3: Nas configurações de personalização, você pode alterar a cor de fundo do menu Iniciar selecionando uma das opções
nove opções de cores disponíveis. Você também pode alterar o padrão de vetor de fundo na cor que você escolheu.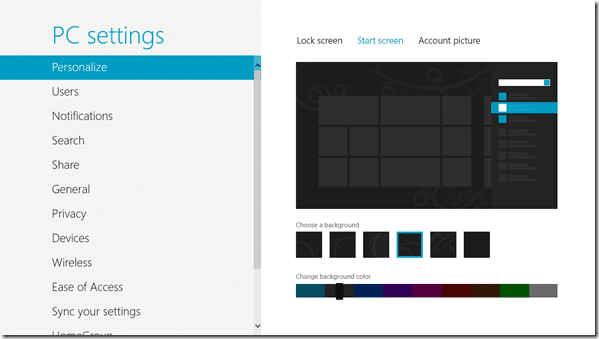
Passo 4: Isso é tudo, nenhum botão Aplicar ou OK. Todas as suas alterações serão aplicadas instantaneamente e, assim, você pode fechar a janela de configurações.
As opções de personalização para o menu Iniciar usando as configurações nativas do Windows são muito limitadas. Você só pode escolher uma das nove cores disponíveis, e as opções de fundo também são muito poucas.
Se você não estiver satisfeito com a ferramenta integrada, experimente o Start Screen Customizer, uma ferramenta bacana que permite alterar a aparência do menu Iniciar com uma variedade maior de opções.
Usando o personalizador de tela inicial do My WCP
Passo 1: Baixe e execute o Meu personalizador de tela inicial do WCP ferramenta portátil no computador Windows 8.
Passo 2: A interface da ferramenta é autoexplicativa e você pode alterar facilmente a cor e o estilo do seu menu Iniciar. Você também pode reduzir o número de títulos de aplicativos no menu Iniciar (quatro por padrão).
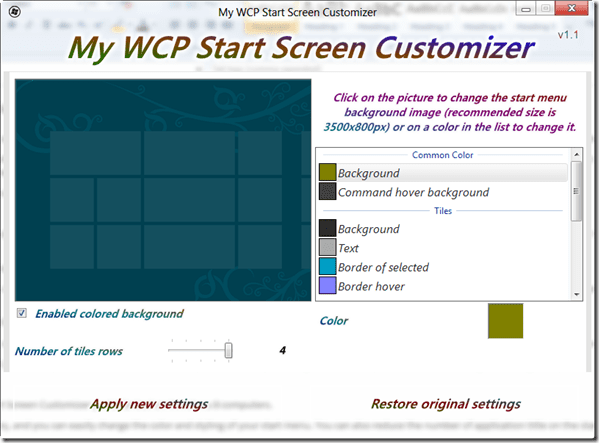
Etapa 3: Assim que terminar, clique em Aplicar novas configurações para que as alterações tenham efeito. Se você criar uma bagunça no seu menu iniciar experimentando estilos diferentes, você pode clicar no botão Restaurar padrão botão para trazer de volta a aparência padrão.
Conclusão
Por enquanto, você pode usar o My WCP Start Screen Customizer para uma melhor compreensão da personalização do menu iniciar, mas O Windows 8 ainda está em fase beta, então há chances de a versão final ter uma melhor opção de personalização para o Comercial.
Eu acho que uma opção para aplicar um fotografia panorâmica como uma imagem de fundo do menu iniciar será simplesmente ótimo. Equipe do Windows 8, você está ouvindo?
Última atualização em 02 de fevereiro de 2022
O artigo acima pode conter links de afiliados que ajudam a dar suporte ao Guiding Tech. No entanto, isso não afeta nossa integridade editorial. O conteúdo permanece imparcial e autêntico.



