Corrigir o erro da Windows Store 0x803F7000 no Windows 10
Miscelânea / / November 28, 2021
Corrija o erro da Windows Store 0x803F7000 no Windows 10: Depois de atualizar o Windows 10, os usuários não podem baixar ou atualizar nenhum aplicativo na Windows Store. Quando você seleciona um determinado aplicativo para atualizar ou baixar na Windows Store, aparece como adquirir uma licença e, de repente, o download do aplicativo falha com o código de erro 0x803F7000. A principal causa desse erro parece ser data / hora incorreta, cache do Windows Store corrompido, servidor do WindowsStore pode estar sobrecarregado, etc. Portanto, sem perder tempo, vamos ver como realmente corrigir o erro da Windows Store 0x803F7000 no Windows 10 com a ajuda do guia de solução de problemas listado abaixo.

Conteúdo
- Corrigir o erro da Windows Store 0x803F7000 no Windows 10
- Método 1: ajustar data / hora
- Método 2: redefinir o cache da Windows Store
- Método 3: execute o solucionador de problemas da Windows Store
- Método 4: Definir região e idioma corretos
- Método 5: Certifique-se de que o Windows esteja atualizado
- Método 6: registrar novamente a Windows Store
- Método 7: Excluir a pasta Cache dentro do TokenBroker
- Método 8: Crie uma nova conta local
- Método 9: Reparar instalação do Windows 10
Corrigir o erro da Windows Store 0x803F7000 no Windows 10
Tenha certeza de criar um ponto de restauração apenas no caso de algo dar errado.
Método 1: ajustar data / hora
1.Pressione a tecla Windows + I para abrir as Configurações e selecione Hora e idioma.

2. Em seguida, encontre o Data, hora e configurações regionais adicionais.

3. Agora clique em Data e hora então selecione Guia Horário na Internet.

4. Em seguida, clique em Alterar configurações e certifique-se de que “Sincronizar com um servidor de horário da Internet”Está marcada e, em seguida, clique em Atualizar agora.

5. Clique em OK e em Aplicar, seguido de OK. Feche o painel de controle.
6. Na janela de configurações em Data e hora, certifique-se de “Defina a hora automaticamente" está ativado.

7. Desativar “Definir fuso horário automaticamente”E selecione o fuso horário desejado.
8.Feche tudo e reinicie o seu PC.
Método 2: redefinir o cache da Windows Store
1. Pressione a tecla Windows + R e digite “wsreset.exe”E pressione Enter.

2.Deixe o comando acima ser executado, o que redefinirá o cache da Windows Store.
3.Quando terminar, reinicie o PC para salvar as alterações. Veja se você é capaz de Corrigir o erro da Windows Store 0x803F7000 no Windows 10.
Método 3: execute o solucionador de problemas da Windows Store
1. Vá para to link dele e downloadSolucionador de problemas de aplicativos da Windows Store.
2.Clique duas vezes no arquivo de download para executar o Solucionador de problemas.

3. Certifique-se de clicar em Avançado e marcar “Aplique o reparo automaticamente.“
4. Deixe o Solucionador de problemas ser executado e Corrija o Windows Store que não funciona.
5. Agora digite “solução de problemas” na barra de pesquisa do Windows e clique em Solução de problemas.

6. Em seguida, no painel esquerdo da janela, selecione Ver tudo.
7. Em seguida, na lista Solucionar problemas do computador, selecione Aplicativos da Windows Store.

8.Siga as instruções na tela e deixe o Windows Update Troubleshoot ser executado.
9. Reinicie o seu PC e você poderá Corrigir o erro da Windows Store 0x803F7000 no Windows 10.
Método 4: Definir região e idioma corretos
1. Pressione Tecla Windows + I para abrir as configurações e clique em Tempo e idioma.

2. Agora, no menu à esquerda, clique em Região e idioma.
3. Em Idiomas, defina o que deseja idioma como padrão, se o seu idioma não estiver disponível, clique em Adicione o idioma.

4. Procure o seu idioma desejado na lista e Clique nisso para adicioná-lo à lista.

5. Clique no local recém-selecionado e Selecione as opções.

6. Sob Baixe o pacote de idiomas, escrita manual e falaclique em Baixar um por um.

7. Depois que os downloads acima forem concluídos, volte e clique neste idioma, em seguida, selecione a opção Definir como padrão.

8. Reinicie seu PC para salvar as alterações.
9. Agora, novamente, volte para Configurações de região e idioma e certifique-se sob País ou região o país selecionado corresponde ao Idioma de exibição do Windows definido no Configurações de linguagem.

10. Agora volte para Configurações de hora e idioma então clique Fala no menu à esquerda.
11. Verifique o Configurações de linguagem de fala, e certifique-se de que corresponde ao idioma selecionado em Região e idioma.

12.Também assinale a marca “Reconhecer sotaques não nativos para este idioma.“
13.Reinicialize seu PC para salvar as alterações.
Método 5: Certifique-se de que o Windows esteja atualizado
1. Pressione a tecla Windows + I e selecione Atualização e segurança.

2. Em seguida, clique novamente Verifique se há atualizações e certifique-se de instalar todas as atualizações pendentes.

3. Depois que as atualizações forem instaladas, reinicie o seu PC e veja se você consegue Corrigir o erro da Windows Store 0x803F7000 no Windows 10.
Método 6: registrar novamente a Windows Store
1. No tipo de pesquisa do Windows Powershell em seguida, clique com o botão direito em Windows PowerShell e selecione Executar como administrador.

2. Agora digite o seguinte no Powershell e pressione Enter:
Get-AppXPackage | Foreach {Add-AppxPackage -DisableDevelopmentMode -Register "$ ($ _. InstallLocation) \ AppXManifest.xml"}

3.Deixe o processo acima terminar e reinicie o seu PC.
Método 7: Excluir a pasta Cache dentro do TokenBroker
1. Pressione a tecla Windows + R e digite o seguinte e pressione Enter:
% USERPROFILE% \ AppData \ Local \ Microsoft \ TokenBroker \
2. Agora, exclua permanentemente o Pasta de cache dentro do TokenBroker.
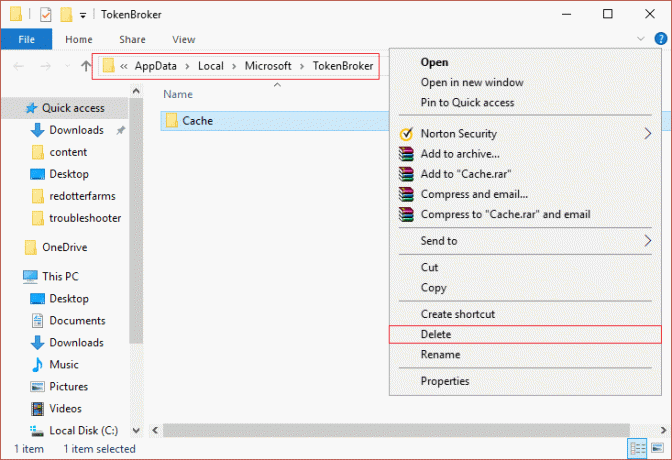
3.Reinicie seu PC e veja se você consegue corrigir o erro da Windows Store 0x803F7000 no Windows 10.
Método 8: Crie uma nova conta local
1. Pressione a tecla Windows + I para abrir Definições e então clique Contas

2. Clique em Guia Família e outras pessoas no menu à esquerda e clique em Adicionar outra pessoa a este PC em Outras pessoas.

3.Clique Eu não tenho as informações de login dessa pessoa no fundo.

4.Selecione Adicionar um usuário sem uma conta da Microsoft no fundo.

5.Agora digite o nome de usuário e a senha da nova conta e clique em Avançar.

Entre nessa nova conta de usuário e veja se a Windows Store está funcionando ou não. Se você for capaz de Corrigir o erro da Windows Store 0x803F7000 no Windows 10 nesta nova conta de usuário, o problema era com sua conta de usuário antiga, que pode ter sido corrompida de qualquer maneira transfira seus arquivos para esta conta e exclua a conta antiga para concluir a transição para esta nova conta.
Método 9: Reparar instalação do Windows 10
Este método é o último recurso porque se nada funcionar então este método irá certamente reparar todos os problemas com o seu PC e irá Corrigir o erro da Windows Store 0x803F7000 no Windows 10. Reparar A instalação apenas usa uma atualização local para reparar problemas com o sistema sem excluir os dados do usuário presentes no sistema. Então siga este artigo para ver Como reparar Instale o Windows 10 facilmente.
Recomendado para você:
- Corrigir erro de função inválida do MS-DOS no Windows 10
- Como consertar GWXUX parou de funcionar
- Corrigir que o Windows bloqueou este software porque não pode verificar o editor
- 8 maneiras de corrigir problemas de som no Windows 10
É isso que você conseguiu Corrigir o erro da Windows Store 0x803F7000 no Windows 10 mas se você ainda tiver dúvidas sobre este guia, sinta-se à vontade para perguntá-las na seção de comentários.



