Como personalizar a tela de bloqueio do Windows 8
Miscelânea / / February 10, 2022
Quando você faz login no Windows 8 pela primeira vez depois de migrar do Windows 7, as mudanças iniciais que você notará serão a tela de bloqueio e Tela inicial do metrô. Já discutimos como você pode personalizar a tela inicial do Metro e organizar aplicativos do metrô. Hoje veremos como podemos personalizar a tela de bloqueio.

Lock Screen é um novo conceito introduzido no Windows 8. Os usuários de desktops e laptops podem não achar a adição muito útil, mas os usuários de tablets vão adorar. Essa tela de bloqueio garantirá que o usuário não faça toques acidentais enquanto o dispositivo estiver em sua mochila.
Existem dois elementos proeminentes que compõem a tela de bloqueio do Windows 8. A primeira é a foto de fundo que ocupa até 95% da tela de bloqueio, enquanto a segunda são os aplicativos que você pode fixar para obter acesso direto. Primeiro vamos ver como podemos alterar a foto de fundo da tela de bloqueio.
Mudando o fundo da tela de bloqueio
Passo 1: Abra a barra de charme do Windows 8
(Windows+C) enquanto estiver na área de trabalho e clique em Configurações botão. Você pode abrir diretamente as Configurações de Charm usando o Windows+I tecla de atalho.
Passo 2: Nas configurações da Charm Bar, clique em Alterar as configurações do PC para abrir as Configurações do Metro do seu dispositivo.
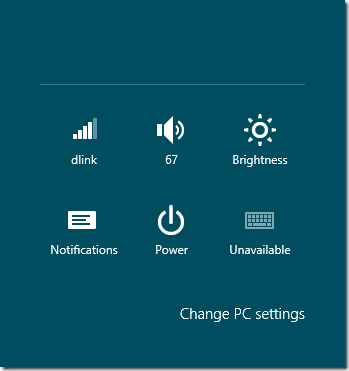
Etapa 3: Em Configurações do PC, abra o Guia de personalização para mostrar todas as opções de personalização. Selecionar Tela de bloqueio aqui para personalizá-lo.
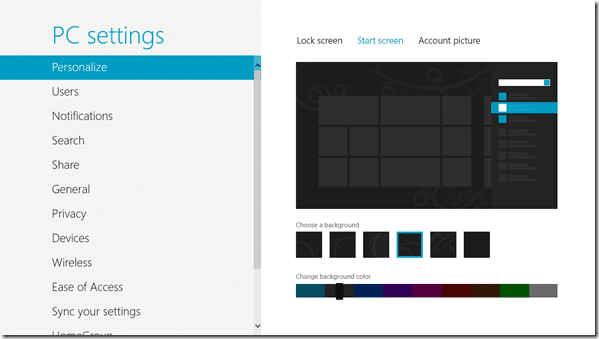
Passo 4: Você pode alterar facilmente a imagem de fundo padrão da tela de bloqueio aqui. O Windows 8 oferece algumas sugestões de fotos para você escolher. Se você deseja aplicar uma imagem pessoal, clique no botão Botão Procurar para selecionar a imagem do seu disco rígido.
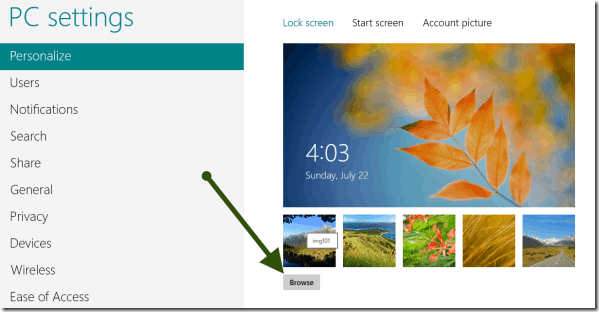
Foi assim que você pode alterar a imagem de fundo. Vamos agora ver como podemos personalizar os aplicativos que são fixados na tela de bloqueio.
Personalizando aplicativos da tela de bloqueio
Ao alterar a foto de fundo da tela de bloqueio, você verá a opção de selecionar os aplicativos que aparecem na tela de bloqueio. Aqui você pode clicar no botão de adição para escolher um novo aplicativo de metrô para exibir na tela de bloqueio. Um usuário pode selecionar no máximo oito aplicativos para a tela de bloqueio do Windows 8.
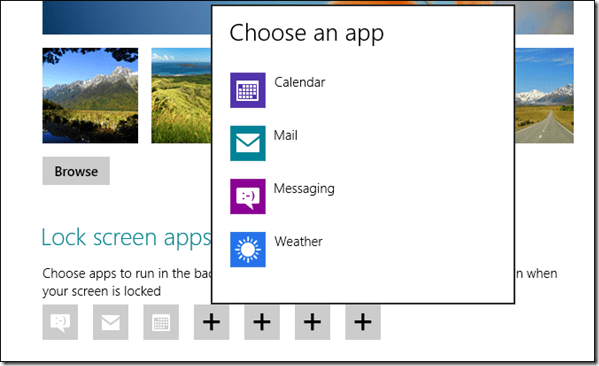
Conclusão
É assim que você pode personalizar a nova tela de bloqueio no Windows 8. O conceito de tela de bloqueio só faz sentido se você estiver usando um tablet. Para laptops e desktops, é mais confortável se você desativá-los todos juntos. Então, a seguir, veremos como você pode desativar a tela de bloqueio no Windows 8. Fique ligado.
Última atualização em 03 de fevereiro de 2022
O artigo acima pode conter links de afiliados que ajudam a dar suporte ao Guiding Tech. No entanto, isso não afeta nossa integridade editorial. O conteúdo permanece imparcial e autêntico.



