Como fazer a instalação do Windows 10 no Slipstream
Miscelânea / / November 28, 2021
Deixe-me adivinhar, você é um usuário do Windows e fica assustado sempre que o seu sistema operacional Windows pede atualizações e conhece a dor insuportável das notificações constantes do Windows Update. Além disso, uma atualização consiste em várias pequenas atualizações e instalação. Sentar e esperar que todos eles se completem o irrita até a morte. Nós sabemos tudo! É por isso que, neste artigo, falaremos sobre a instalação do Slipstreaming do Windows 10. Isso o ajudará a se livrar desses processos de atualização dolorosamente longos do Windows e a superá-los com eficiência em muito menos tempo.
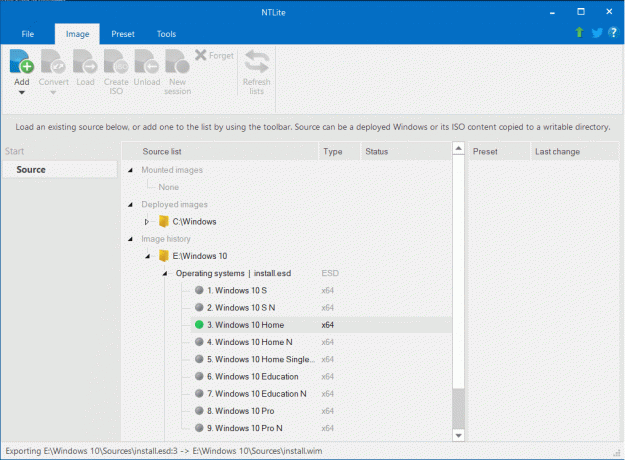
Conteúdo
- O que é Slipstreaming?
- Como fazer a instalação do Windows 10 (GUIA)
- #1. Verifique todas as atualizações e correções instaladas do Windows
- #2. Baixe as correções, patches e atualizações disponíveis
- #3. Baixe o Windows 10 ISO
- #4. Carregar arquivos de dados ISO do Windows 10 em NTLite
- #5. Carregar correções, patches e atualizações do Windows 10
- #6. Slipstream Windows 10 Updates para um arquivo ISO
O que é Slipstreaming?
Slipstreaming é um processo de adição de pacotes de atualização do Windows ao arquivo de configuração do Windows. Resumindo, é o processo de baixar as atualizações do Windows e, em seguida, criar um disco de instalação separado do Windows que inclui essas atualizações. Isso torna o processo de atualização e instalação mais eficiente e rápido. No entanto, usar o processo de integração pode ser bastante opressor. Pode não ser tão benéfico se você não souber as etapas a serem executadas. Também pode demorar mais tempo do que a maneira normal de atualizar o Windows. Executar a correção sem entendimento prévio das etapas também pode abrir riscos para o seu sistema.
O Slipstreaming se mostra muito benéfico em uma situação em que você precisa instalar o Windows e suas atualizações em vários computadores. Ele evita a dor de cabeça de baixar atualizações repetidamente e também salva uma grande quantidade de dados. Além disso, as versões corrigidas do Windows permitem que você instale um Windows atualizado em qualquer dispositivo.
Como fazer a instalação do Windows 10 (GUIA)
Mas você não precisa se preocupar nem um pouco porque, neste artigo, vamos te contar tudo o que você precisa saber para executar o Slipstream no seu Windows 10. Vamos continuar com o primeiro requisito:
#1. Verifique todas as atualizações e correções instaladas do Windows
Antes de trabalhar em atualizações e correções, é melhor saber o que está acontecendo com seu sistema no momento. Você deve ter conhecimento de todos os patches e atualizações já instalados em seu sistema. Isso também ajudará você a verificar as atualizações ao longo de todo o processo de integração.
Procurar Atualizações instaladas em sua pesquisa na barra de tarefas. Clique no resultado superior. A janela de atualizações instaladas será aberta na seção Programas e Recursos das configurações do sistema. Você pode minimizá-lo por enquanto e passar para a próxima etapa.
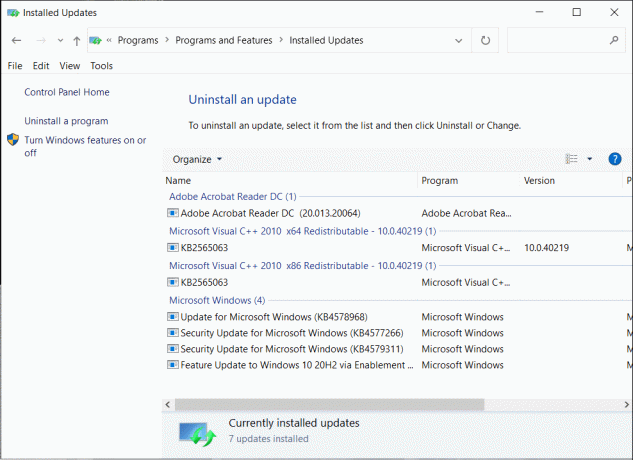
#2. Baixe as correções, patches e atualizações disponíveis
Geralmente, o Windows baixa e instala atualizações automaticamente, mas para o processo de correção do Windows 10, ele precisa instalar arquivos de atualização individual. No entanto, é muito complexo pesquisar esses arquivos no sistema Windows. Portanto, aqui você pode usar o WHDownloader.
1. Em primeiro lugar, baixe e instale o WHDownloader. Quando instalado, execute-o.
2. Quando lançado, clique no botão de seta no canto superior esquerdo. Isso irá buscar uma lista de atualizações que estão disponíveis para o seu dispositivo.
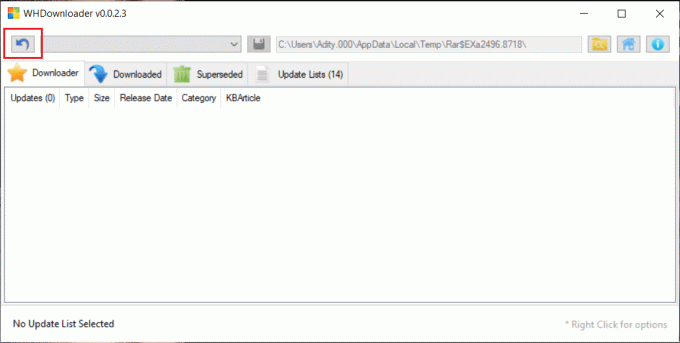
3. Agora escolha a versão e construa uma série de seu sistema operacional.

4. Quando a lista estiver na tela, selecione todos eles e clique em ‘Download’.
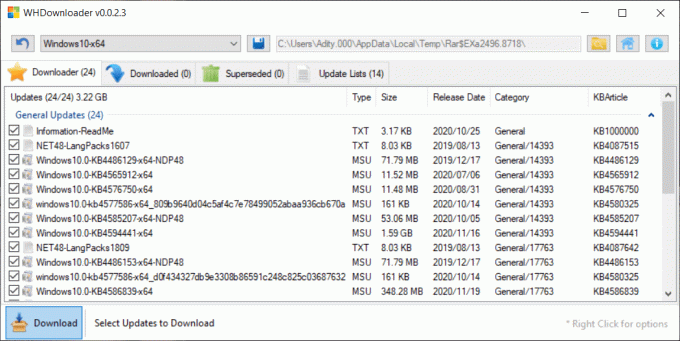
Você também pode usar uma ferramenta chamada atualização offline do WSUS em vez de WHDownloader. Depois de obter as atualizações baixadas com seus arquivos de instalação, você está pronto para passar para a próxima etapa.
#3. Baixe o Windows 10 ISO
Para fazer o Slipstream de suas atualizações do Windows, o requisito principal é baixar o arquivo ISO do Windows em seu sistema. Você pode baixá-lo através do oficial Ferramenta de criação de mídia Microsoft. É uma ferramenta autônoma da Microsoft. Você não precisa executar nenhuma instalação para esta ferramenta, você só precisa executar o arquivo .exe e você está pronto para continuar.
No entanto, proibimos estritamente que você baixe o arquivo iso de qualquer fonte de terceiros. Agora, depois de abrir a ferramenta de criação de mídia:
1. Será perguntado se você deseja ‘Atualizar o PC agora’ ou ‘Criar mídia de instalação (unidade Flash USB, DVD ou arquivo ISO) para outro PC’.

2. Escolher ‘Criar mídia de instalação’ opção e clique em Avançar.
3. Agora selecione seu idioma preferido para as próximas etapas.
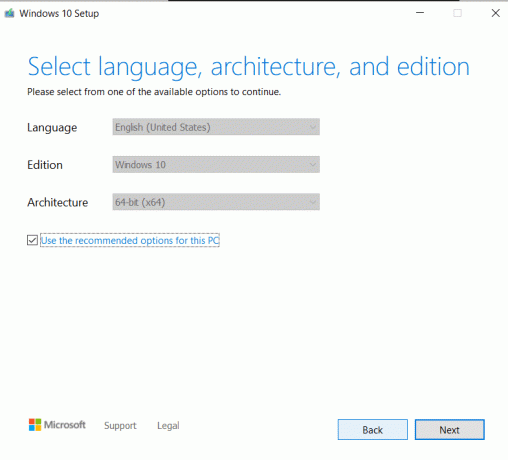
4. Serão agora solicitadas as especificações do seu sistema. Isso ajudará a ferramenta a encontrar um arquivo ISO compatível com o seu computador Windows.
5. Agora que você escolheu o idioma, a edição e a arquitetura, clique em Próximo.
6. Como você escolheu a opção de mídia de instalação, agora será solicitado a escolher entre ‘Pen drive USB' e 'Arquivo ISO’.

7. Selecione os Arquivo ISO e clique em Avançar.

O Windows começará a baixar o arquivo ISO para o seu sistema. Assim que o download for concluído, navegue pelo caminho do arquivo e abra o Explorer. Agora vá para o diretório conveniente e clique em Concluir.
#4. Carregar arquivos de dados ISO do Windows 10 em NTLite
Agora que você baixou e instalou o ISO, você precisa modificar os dados no arquivo ISO de acordo com a compatibilidade do seu computador Windows. Para isso, você precisará de uma ferramenta chamada NTLite. É uma ferramenta da empresa Nitesoft e está disponível gratuitamente em www.ntlite.com.
O processo de instalação do NTLite é o mesmo do ISO, clique duas vezes no arquivo exe e siga as instruções na tela para concluir a instalação. Em primeiro lugar, você será solicitado a aceite os termos de privacidade e, em seguida, especifique o local de instalação em seu computador. Você também pode optar por um atalho na área de trabalho.
1. Agora que você instalou o NTLite, marque o Lançar NTLite caixa de seleção e clique Terminar.

2. Assim que você iniciar a ferramenta, ela irá perguntar sobre sua preferência de versão, ou seja, versão gratuita ou paga. A versão gratuita é adequada para uso pessoal, mas se você estiver usando o NTLite para uso comercial, recomendamos que você compre a versão paga.

3. O próximo passo será a extração dos arquivos do arquivo ISO. Aqui você precisa ir ao Windows File Explorer e abrir o arquivo ISO do Windows. Clique com o botão direito no arquivo ISO e selecione Monte. O arquivo será montado e agora seu computador o tratará como um DVD físico.

4. Agora copie todos os arquivos necessários para qualquer novo local de diretório em seu disco rígido. Isso agora funcionará como um backup se você cometer um erro nas etapas seguintes. Você pode usar essa cópia se quiser iniciar os processos novamente.

5. Agora volte para NTLite e clique no botão ‘Adicionar' botão. No menu suspenso, clique em Diretório de imagens. Na nova lista suspensa, selecione a pasta onde você copiou o conteúdo do ISO.
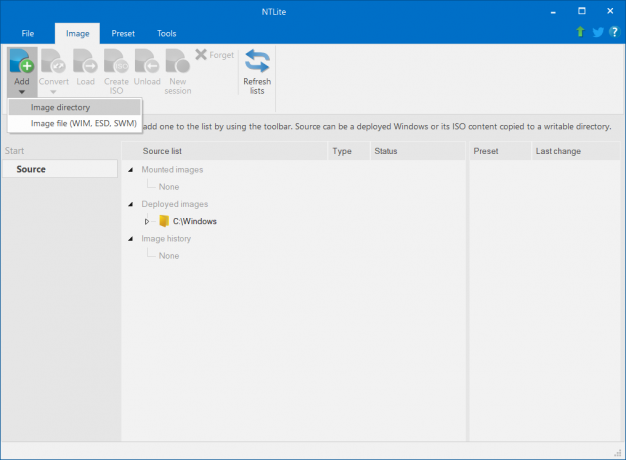
6. Agora clique no botão ‘Selecione a pasta'Para importar os arquivos.
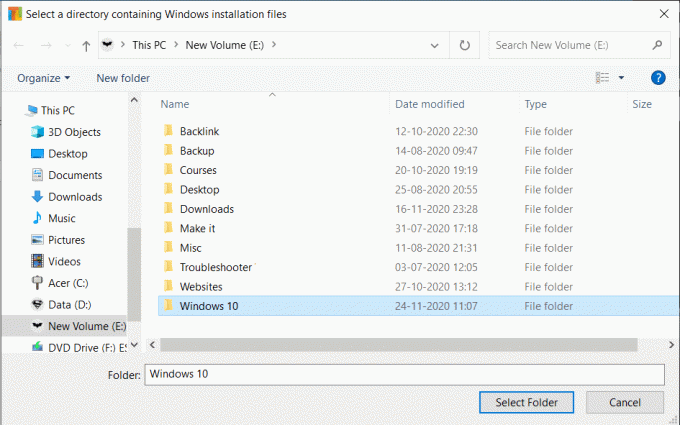
7. Quando a importação for concluída, você verá uma lista de edições do Windows no Seção de histórico de imagens.
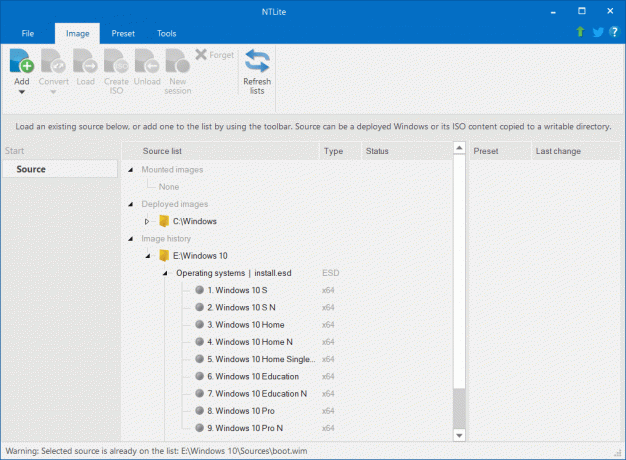
8. Agora você precisa escolher uma das edições para modificar. Recomendamos que você vá com o Casa ouCasa N. A única diferença entre Home e Home N é a reprodução de mídia; você não precisa se preocupar com isso. No entanto, se você estiver confuso, pode ir com a opção Home.

9. Agora clique no Carga botão no menu superior e clique em OK quando uma janela de confirmação para converter o O arquivo ‘install.esd’ no formato WIM aparece.
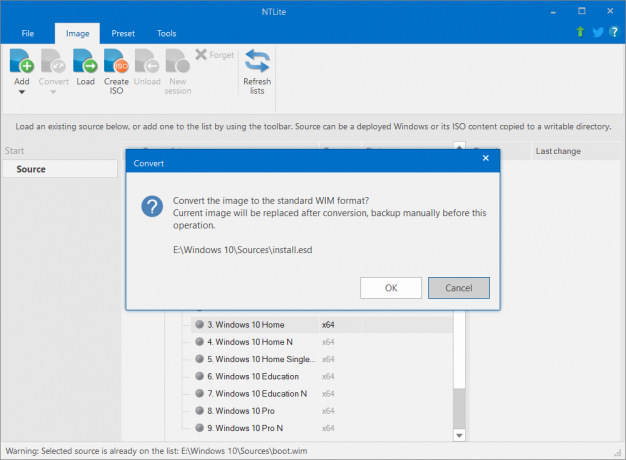
10. Quando a imagem carrega, será transferido da seção de histórico para a pasta Imagens montadas. o o ponto cinza aqui ficará verde, indicando o carregamento bem-sucedido.

#5. Carregar correções, patches e atualizações do Windows 10
1. No menu do lado esquerdo, clique em Atualizações.

2. Clique no Adicionar opção do menu superior e selecione Últimas atualizações online.
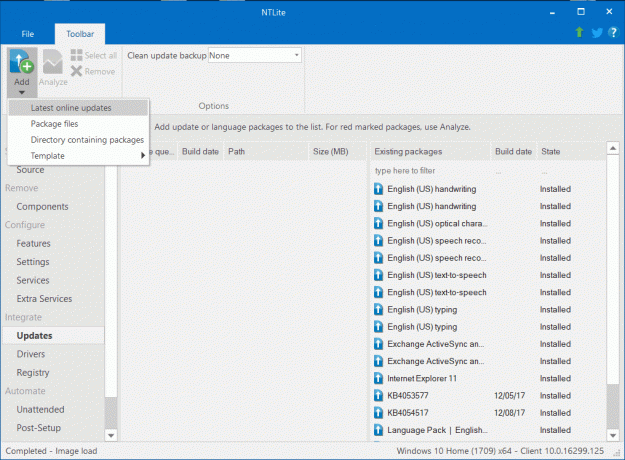
3. A janela de download de atualizações será aberta, selecione o Número de compilação do Windows que você deseja atualizar. Você deve escolher o maior ou o segundo maior número de compilação para a atualização.

Observação: Caso você esteja pensando em escolher o número de compilação mais alto, primeiro certifique-se de que o número de compilação está ativo e não uma prévia do número de compilação ainda não lançado. É melhor usar números de compilação ao vivo em vez de visualizações e versões beta.
4. Agora que você selecionou o número de compilação mais apropriado, marque a caixa de seleção de cada atualização na fila e clique em ‘Enqueue' botão.

#6. Slipstream Windows 10 Updates para um arquivo ISO
1. A próxima etapa aqui é aplicar todas as alterações feitas. Ajudaria se você mudasse para o Aplicar guia disponível no menu do lado esquerdo.
2. Agora selecione o ‘Salve a imagem‘Opção na seção Modo de economia.

3. Navegue até a guia Opções e clique no Criar ISO botão.

4. Um pop-up aparecerá onde você precisa escolha o nome do arquivo e defina o local.

5. Outro pop-up de rótulo ISO aparecerá, digite o nome da sua imagem ISO e Clique OK.

6. Quando você tiver concluído todas as etapas mencionadas acima, clique no Processo botão no canto superior esquerdo. Se o seu antivírus mostrar um pop-up de aviso, clique em Não, e prossiga. Caso contrário, isso pode retardar outros processos.
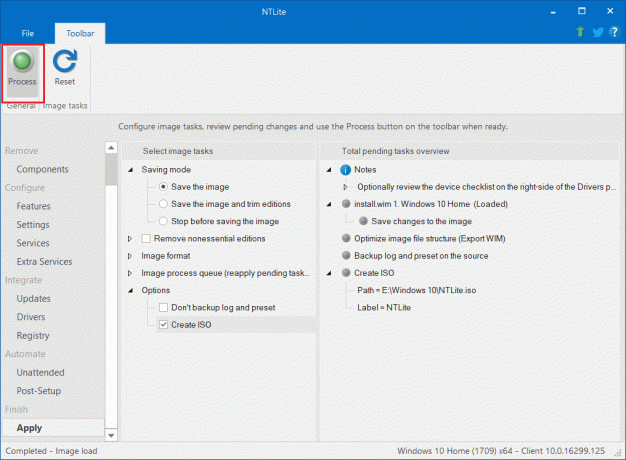
7. Agora, um pop-up solicitará a aplicação das alterações pendentes. Clique sim a confirme.

Quando todas as alterações forem aplicadas com sucesso, você verá Feito em relação a cada processo na barra de progresso. Agora você está pronto para usar seu novo ISO. A única etapa restante é copiar o arquivo ISO em uma unidade USB. O ISO pode ter vários GBs de tamanho. Portanto, vai demorar algum tempo para copiá-lo para o USB.
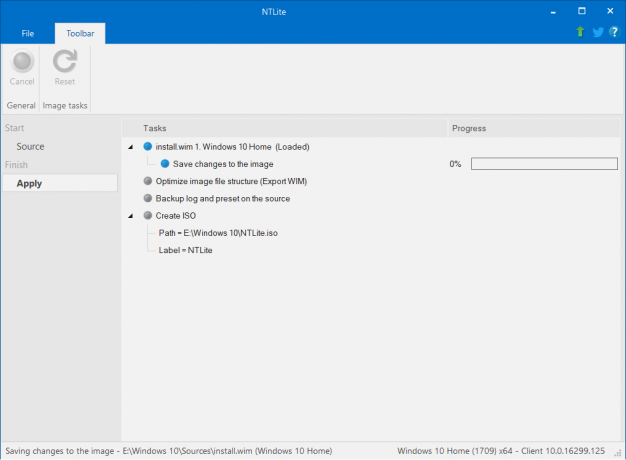
Agora você pode usar a unidade USB para instalar a versão integrada do Windows. O truque aqui é conectar o USB antes de inicializar o computador ou laptop. Conecte o USB e pressione o botão liga / desliga. O dispositivo pode começar a baixar a versão corrigida por conta própria ou pode perguntar se você deseja inicializar usando USB ou BIOS normal. Selecione USB Flash Drive opção e prosseguir.
Assim que abrir o instalador do Windows, tudo que você precisa fazer é seguir as instruções fornecidas. Além disso, você pode usar esse USB em quantos dispositivos e quantas vezes quiser.
Então, isso era tudo sobre o processo de Slipstreaming para Windows 10. Sabemos que é um processo um pouco complexo e tedioso, mas vamos ver o quadro geral, esse esforço único pode economizar muitos dados e tempo para futuras instalações de atualização em vários dispositivos. Essa correção foi relativamente fácil no Windows XP. Era como copiar arquivos de um disco compacto para o disco rígido. Mas com as mudanças nas versões do Windows e as novas compilações continuaram chegando, o slipstreaming também mudou.
Recomendado:
- O que é o Processo de trabalho do USO Core ou usocoreworker.exe?
- Como alterar fontes no telefone Android (sem fazer root)
- Como ver downloads recentes no Google Chrome
Esperamos que este artigo tenha sido útil e que você tenha conseguido Instalação Slipstream do Windows 10. Além disso, seria ótimo se você não enfrentasse nenhuma dificuldade ao seguir o guia passo a passo do seu sistema. No entanto, se você enfrentar qualquer problema, estamos aqui prontos para ajudar. Deixe um comentário mencionando o problema e nós o ajudaremos.



