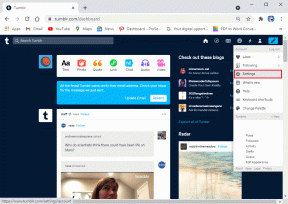3 dicas para dominar os números no Mac com apenas alguns cliques
Miscelânea / / February 10, 2022

Se você segue a Guiding Tech regularmente, pode ter encontrado alguns tutoriais dedicados aos aplicativos iWork da Apple, como
noções básicas de nossas Páginas
artigo ou nosso
introdução aos números
, a excelente alternativa da Apple ao Excel.
Desta vez, continuamos dando uma olhada no aplicativo de planilha Numbers e exploramos algumas ótimas dicas para ele que podem ser úteis.
Preparar? Vamos indo.
Como formatar células de acordo com suas necessidades
Um dos problemas mais comuns do Numbers (que também está presente no MS Excel) é a forma como o aplicativo trata os campos com números que nem sempre devem ser vistos como valores numéricos. Veja o exemplo das capturas de tela mostradas abaixo, onde digitei 002715, mas a planilha exibe apenas 2715. Isso não acontece apenas quando você digita, mas também quando você importa arquivos de planilha de outros aplicativos.
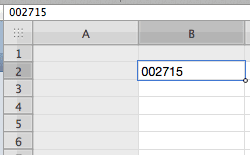
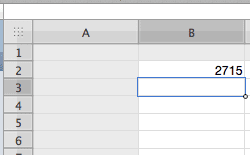
Agora, no Excel, você pode resolver isso alterando o formato das células que contêm esses números. No Numbers, no entanto, embora semelhante, a solução geralmente não é familiar para os usuários.
Para alterar o formato básico da célula no Numbers, você deve clicar no botão Inspetor botão na barra de ferramentas do aplicativo e, em seguida, no Inspetor de Células aba. Uma vez lá, selecione a célula, células, linhas ou colunas que você deseja alterar o formato e clique em Formato da célula.
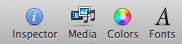
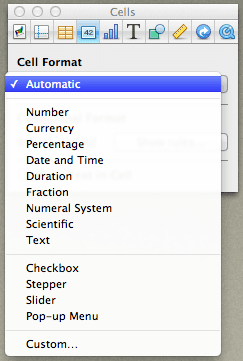
Lá, escolha entre os formatos disponíveis até encontrar aquele que se adapte às suas necessidades. Na minha planilha de exemplo, selecionei o Texto formato para obter os resultados abaixo.
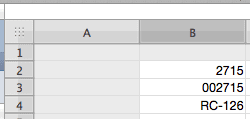
Aumente a quantidade de linhas e colunas ou redimensione a planilha atual com apenas um clique
Se você vem de MS Excel, você pode estar acostumado a clicar com o botão direito do mouse em uma linha ou coluna definida para adicionar mais delas. Agora, embora você possa fazer o mesmo no Numbers (como mostrado na captura de tela abaixo), existe uma maneira muito mais intuitiva (e conveniente).

O que você precisa fazer é clicar em qualquer uma das “alças” localizadas no final da folha e arrastá-las. Isso aumentará automaticamente o número de linhas ou colunas para preservar o tamanho da célula definida atual.
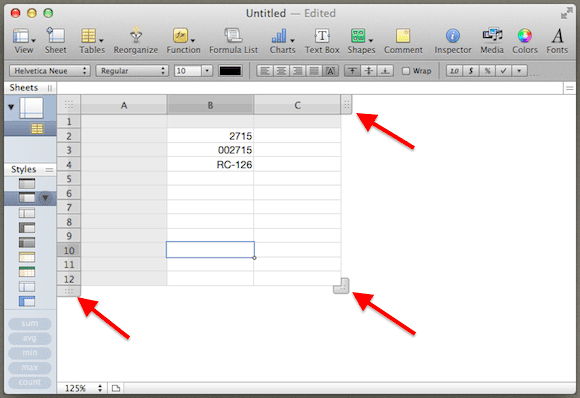
Outra boa vantagem do Numbers poder lidar com várias planilhas independentes em uma única página é que você também pode usar a alça de canto de qualquer folha e arrastá-la para aumentar o tamanho geral da folha.

Ajuste seus gráficos alternando linhas e colunas intuitivamente
Se você trabalha com gráficos em suas planilhas, esta dica do Numbers será como uma dádiva de Deus.

Clique em qualquer gráfico na planilha do Numbers e observe o intervalo de dados de onde ele vem. Você verá um pequeno botão “Lista” que, quando clicado, alternará instantaneamente as linhas e colunas do gráfico para fornecer uma perspectiva diferente dos dados atuais.
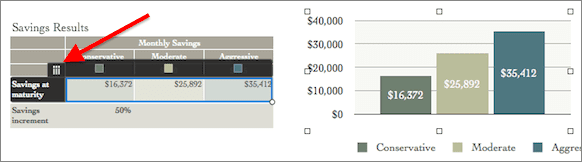
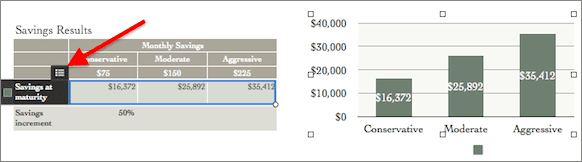
Lá você os tem. A melhor coisa sobre essas dicas? Eles não levarão mais do que apenas alguns cliques, mas economizarão muito tempo e ajudarão você a olhar as planilhas com outros olhos.
Última atualização em 03 de fevereiro de 2022
O artigo acima pode conter links de afiliados que ajudam a dar suporte ao Guiding Tech. No entanto, isso não afeta nossa integridade editorial. O conteúdo permanece imparcial e autêntico.