Como rastrear despesas e orçamento do telefone usando o Google Docs
Miscelânea / / February 10, 2022

Manter o controle das despesas e manter um orçamento pode ser uma provação tediosa. Nós usualmente recolher recibos e sente-se com centenas antes de passar por eles. Talvez você tenha se cansado disso e, eventualmente, desistido de mantê-los. Essa não é uma boa prática, mas normalmente é o resultado do incômodo físico e da confusão de acompanhar todas essas compras.
Mas como acompanhar essas despesas sem uma cópia física dos recibos? Isso é extremamente fácil com Formulários Google. Você pode fazer um formulário que descreve o que você normalmente veria em um recibo e registraria em seus livros. Inclua perguntas no formulário, como para que foi a compra e seu preço. Use este formulário no seu smartphone logo após fazer uma compra. Isso enviará os resultados do formulário para uma planilha que você pode revisar em seu computador em casa.
Além do bom layout das transações, você pode configurar a planilha para exibir quanto dinheiro resta em sua conta bancária (ou em dinheiro). Especialmente útil para estudantes e afins, que estão sempre preocupados em esgotar seu orçamento por meio de gastos imprudentes antes que percebam.
Neste artigo, mostraremos primeiro como criar um formulário do Google para enviar despesas rapidamente. Em seguida, demonstraremos como calcular seu saldo disponível e publicá-lo na forma de uma página web simples que pode ser acessada facilmente pelo navegador de qualquer celular. Por fim, falaremos sobre a publicação de um gráfico do saldo disponível.
Vamos começar.
1. Criar um formulário do Google
Abra sua conta do Google Drive e selecione Criar > Formulário do cardápio.
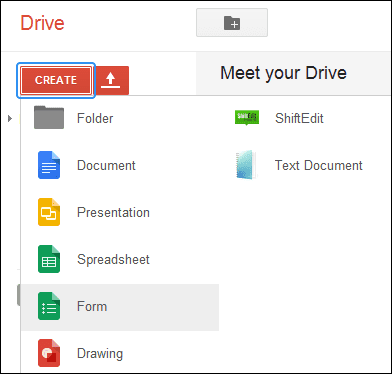
Digite qualquer título de formulário e selecione um tema antes de pressionar OK.
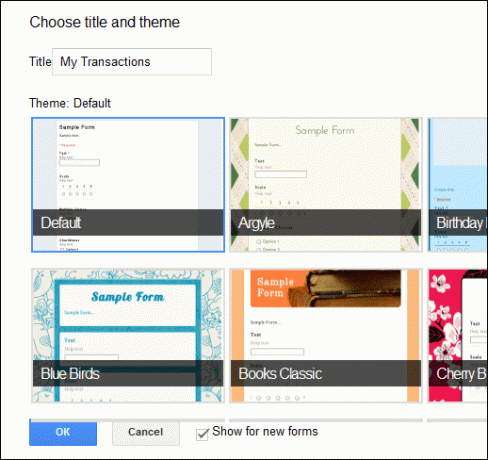
Vamos fazer este formulário simplesmente com apenas algumas perguntas. Estes podem ser personalizados como você achar melhor. Usaremos um Preço pergunta com um Texto campo como o tipo de pergunta. Isso nos permitirá inserir qualquer valor que desejarmos.

Um preço é inútil sem uma categoria para a qual a compra foi feita. Crie um novo campo que seja um Múltipla escolha pergunta que inclui categorias comuns como Gás, contas, mantimentos, etc.
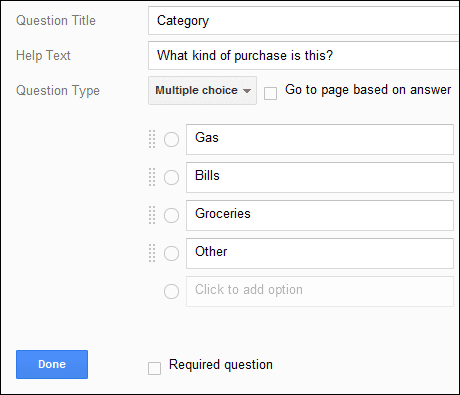
Clique Ver formulário ao vivo no menu superior para ver o formulário como está.
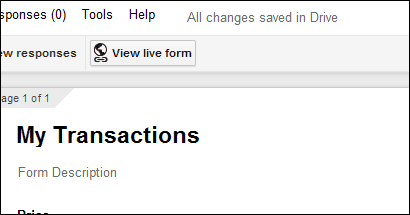
O nosso parece muito simples, mas pode até incluir imagens ou outras perguntas. Por fim, copie o URL do formulário ao vivo e envie para o seu smartphone. Certifique-se de marcá-lo lá para acesso rápido e fácil quando necessário.

Próximo ao Ver formulário ao vivo botão é uma opção de respostas. Selecione isso para ser solicitado a fornecer um novo nome de planilha. Digite um novo nome e pressione Crio.
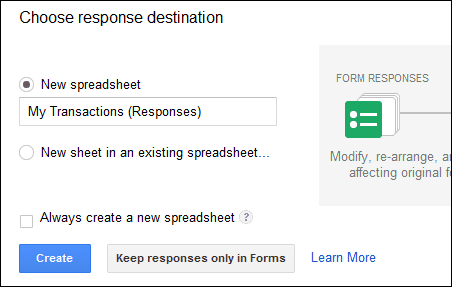
Use seu novo formulário para inserir um preço de amostra como Gás despesa.
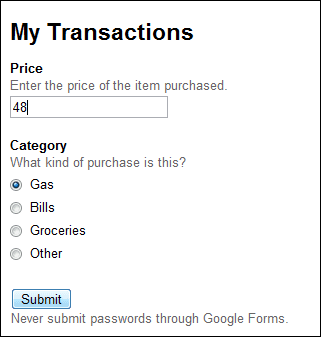
Agora podemos visualizar e publicar os resultados. Vejamos como fazê-lo.
Dica legal: Confira nosso artigo sobre ativar notificações por e-mail para planilhas do Google Docs. Também pode ser útil neste caso se você pretende compartilhar sua planilha de despesas com alguém.
2. Visualizar e publicar o resultado do formulário
Para visualizar os resultados, insira o formulário e pressione Ver respostas para abrir a planilha recém-criada.
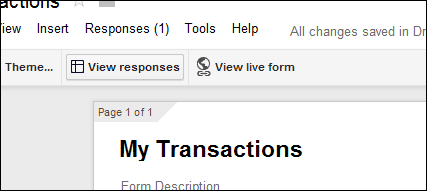
O envio do formulário acima agora está categorizado no local apropriado.
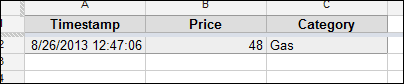
Como apenas uma categoria foi preenchida e queremos que todos estejam presentes antes de avançar, insira um zero montante (0) para cada categoria assim. Certifique-se de fazer isso na página do formulário ao vivo.
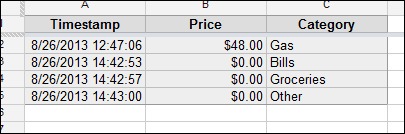
Ao lado da página, depois de concluir todas as entradas de categoria em branco, insira as seguintes informações, como na captura de tela abaixo.
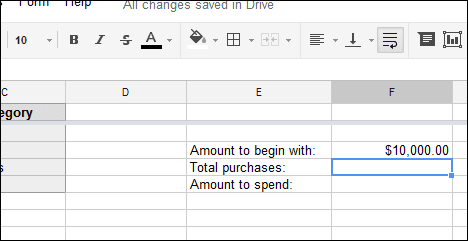
O Quantidade para começar deve ter quanto dinheiro você tem atualmente disponível para gastar. O segundo campo para Total compras incluirão uma fórmula para calcular essas transações em relação ao nosso valor inicial. O terceiro e último campo chamado Valor a gastar será quanto dinheiro temos disponível após os preços apresentados (deduções).
Para a fórmula de cálculo do total de compras, basta inserir =SOMA(célula: célula). Substitua as palavras célula com a categoria que você tem para o Preço. A nossa é coluna B.
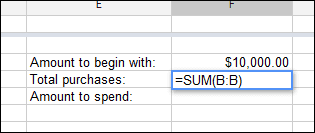
Agora para a célula final no Valor a gastar, subtraia a célula do valor total comprado do valor inicial em dólares.

O resultado final será sempre uma célula atualizada de quanto dinheiro temos para gastar. Tome nota da célula. O nosso é F5.
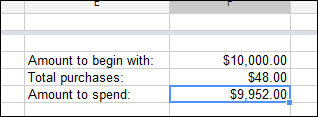
Vamos para Arquivo > Publicar na web.
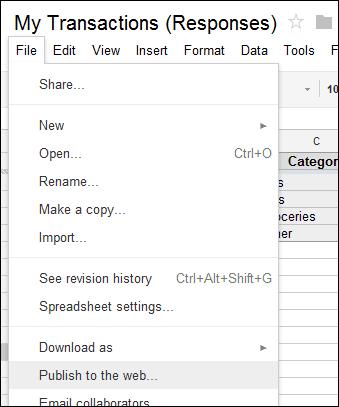
Escolha a planilha correta na primeira seção e clique em Comece a publicar. Em seguida, selecione a mesma planilha na seção inferior e insira a célula que inclui o Valor a gastar valor. Porque o nosso era F5, vamos inserir isso no campo de texto. Isso garantirá que apenas a célula seja publicada, o que é tudo o que é necessário para visualizar o dinheiro disponível para gastar.
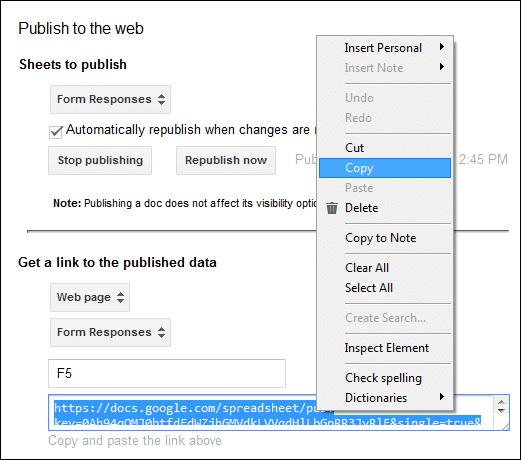
Salve o URL na parte inferior com um regular cópia de comando e enviá-lo para o seu telefone por e-mail para marcação. Isso facilitará muito a visualização em movimento.
O resultado é simplesmente uma célula como esta, que pode ser visualizada em qualquer navegador:
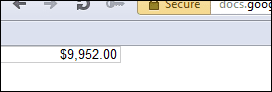
Qualquer alteração feita no formulário fará uma alteração subsequente na planilha do Google. Isso será publicado automaticamente na página da Web, atualizando assim a página que você salvou no seu telefone. Agora você pode fazer registros de despesas e visualizar seu dinheiro disponível em mãos a qualquer momento. Tudo o que você precisa fazer é visitar essa página no navegador do seu smartphone.
3. Publicar um gráfico de despesas
Em vez de visualizar seu saldo disponível, você também pode criar um gráfico dos resultados para exibir um gráfico de onde seu dinheiro está indo. Para este exemplo, a categoria precisa ser colocada antes da coluna de preço no formulário. Por exemplo, mova a pergunta de categoria acima da pergunta de preço para começar.

Agora na planilha de respostas, vá para Inserir > Gráfico para e use as colunas como os intervalos de dados. Além disso, selecione Use a linha 1 como cabeçalhos.

Agora escolha um gráfico apropriado como o Torta gráfico.
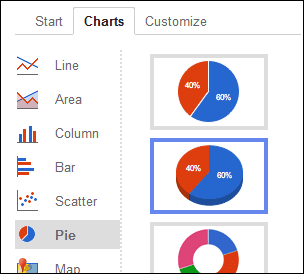
Atualize os detalhes do gráfico com o Atualizar botão e, em seguida, no gráfico para selecionar Mover para a própria planilha.
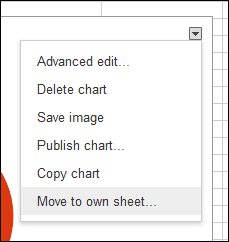
Voltou para Arquivo > Publicar na web. Desta vez, escolha a guia do gráfico na parte inferior para obter um link para o gráfico na forma de uma página da web.
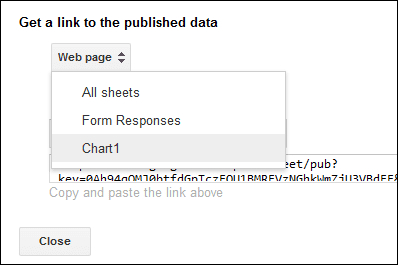
Copie o link resultante na parte inferior e use-o em qualquer navegador para ver uma exibição de categoria atualizada de onde suas despesas estão indo.
Conclusão
Você vê que é muito fácil enviar sua transação em movimento para uma boa planilha sem abrir sua conta do Google ou mesmo estar perto de um computador. Além disso, você pode obter um saldo atualizado de sua conta com facilidade. Só não compartilhe o link do documento com ninguém. 😉
Última atualização em 03 de fevereiro de 2022
O artigo acima pode conter links de afiliados que ajudam a dar suporte ao Guiding Tech. No entanto, isso não afeta nossa integridade editorial. O conteúdo permanece imparcial e autêntico.



