Inicie aplicativos Mac com atalhos de teclado personalizados e Automator
Miscelânea / / February 10, 2022
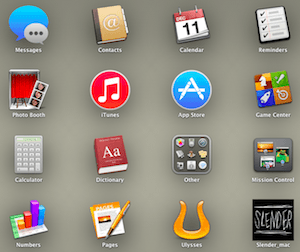 Em outro post recentemente mostramos Noções básicas de Automator, uma ferramenta do Mac para automatizar tarefas. No entanto, além das coisas básicas que você pode fazer com o Automator, você pode realmente realizar muito mais com ele que pode não ser óbvio apenas seguindo as instruções "usuais".
Em outro post recentemente mostramos Noções básicas de Automator, uma ferramenta do Mac para automatizar tarefas. No entanto, além das coisas básicas que você pode fazer com o Automator, você pode realmente realizar muito mais com ele que pode não ser óbvio apenas seguindo as instruções "usuais".Nesta entrada, mostraremos como usar o Automator para criar atalhos de teclado para iniciar aplicativos no seu Mac, o que deve ser muito útil, pois a maioria dos aplicativos do Mac não pode ser iniciada por atalhos personalizados.
Vamos começar.
Primeiro, abra o Automator e escolha criar um novo documento. Das opções disponíveis (onde você pode escolher um Workflow, Application e outros), selecione Serviço.

Uma vez que você fizer isso, você será mostrado o Ações biblioteca. Lá, procure Serviços de utilidade pública e selecione-o. Em seguida, no painel à direita, procure o Iniciar aplicativo ação (use o campo de pesquisa na parte superior da janela se você não conseguir encontrá-lo) e, em seguida, clique nele e arraste-o para o painel mais à direita, onde você criará seu fluxo de trabalho.
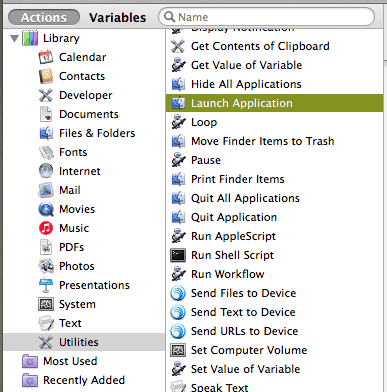
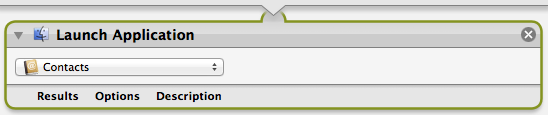
Agora você notará um pequeno painel acima da ação que acabou de arrastar. Lá você pode ajustar algumas variáveis. Onde diz Serviço recebe, selecione sem entrada. Em seguida, à direita, selecione qualquer aplicativo.

Depois disso, vá para a ação que você arrastou em primeiro lugar e selecione o aplicativo que deseja iniciar no painel suspenso. Para este exemplo, usarei Claro, um aplicativo de gerenciamento de tarefas muito bom que nós cobrimos antes.
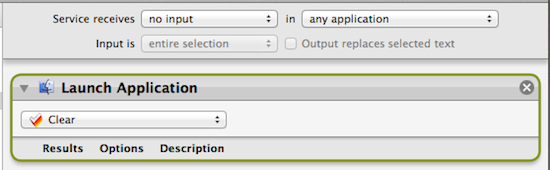
Antes de fechar o Automator (não se preocupe, criaremos o atalho de teclado em breve), salve o serviço que você acabou de criar usando um nome fácil de lembrar.
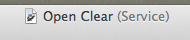
Depois que seu serviço recém-criado for salvo, abra o seu Mac Preferências e vá para o Teclado cardápio. Lá, dirija-se ao Atalhos guia e clique em Serviços no painel esquerdo.

Em seguida, à direita, procure o serviço que você acabou de criar (Dica: na maioria dos casos, os serviços que você cria com o Automator podem ser localizados em Em geral).
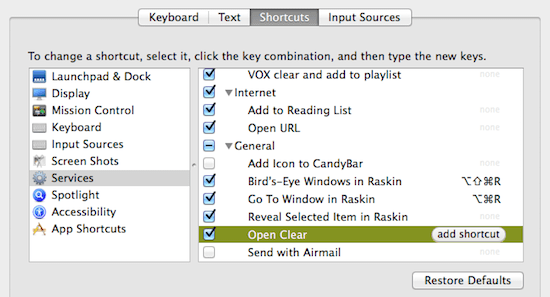
Selecione seu serviço e você verá uma Adicionar atalho botão aparecer. Clique nele para definir o atalho de teclado você deseja usar para iniciar o aplicativo.
Nota importante: Certifique-se de usar um único, pois descobri que o OS X Mavericks favorecerá os atalhos nativos de um aplicativo se eles forem os mesmos que você criou.
E aí vai. Até pouco tempo atrás, eu achava que não era possível criar seus próprios atalhos para abrir aplicativos no seu Mac de maneira simples. Claro, você sempre pode usar aplicativos de terceiros como Better Touch Tools por exemplo, mas como você pode ver, o Automator é uma ferramenta muito poderosa que fornece uma maneira nativa de cuidar desse problema sem ter que mexer em software externo. Então experimente e nos conte o que achou!
Última atualização em 03 de fevereiro de 2022
O artigo acima pode conter links de afiliados que ajudam a dar suporte ao Guiding Tech. No entanto, isso não afeta nossa integridade editorial. O conteúdo permanece imparcial e autêntico.



