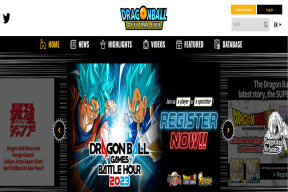Corrigir ícones do sistema ausentes na barra de tarefas do Windows
Miscelânea / / November 28, 2021
A barra de tarefas do Windows é um local que contém o atalho para várias configurações importantes do Windows, como Volume, Rede, Energia, ícones da Central de ações, etc. Ele também possui uma área de notificação que exibe ícones para programas em execução e mostra todas as notificações relacionadas a esses programas. Saber que você deve ter uma ideia de que esses ícones do sistema que a barra de tarefas do Windows contém são muito importantes para o dia a dia dos usuários, imagine o que acontece quando esses ícones desaparecem do Windows Barra de tarefas. Bem, dito isso, é exatamente o caso aqui, então vamos examinar o problema antes de realmente tentar corrigi-lo.
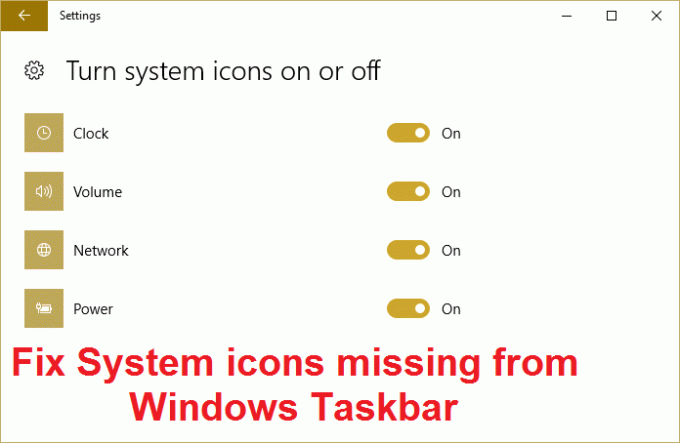
Às vezes, os ícones de Volume ou Rede desaparecem da barra de tarefas, o que tem criado muitos problemas para os usuários do Windows, pois eles têm dificuldade em procurar essas configurações. Agora imagine como deve ser difícil para os usuários comuns encontrar essas configurações sempre que desejam alterar o plano de energia ou se conectar a uma rede sem fio. Uma reinicialização parece ajudar a trazer de volta os ícones, mas isso parece ser temporário, pois depois de algum tempo, um ou mais sistemas irão novamente desaparecer.
A causa deste problema parece ser desconhecida, visto que vários grupos de especialistas têm uma opinião diferente sobre o assunto. Mas o problema parece ter sido criado por entradas do Registro corrompidas da chave IconStreams e PastIconsStream, que parecem estar em conflito com o Windows e, portanto, fazendo o ícone do sistema desaparecer da barra de tarefas. Então, sem perder tempo, vamos ver como realmente consertar os ícones do sistema ausentes na barra de tarefas do Windows com o guia listado abaixo.
Conteúdo
- Corrigir ícones do sistema ausentes na barra de tarefas do Windows
- Método 1: certifique-se de que os ícones do sistema estejam LIGADOS nas configurações
- Método 2: Excluindo Entradas de Registro IconStreams e PastIconStream
- Método 3: correção de registro
- Método 4: execute a restauração do sistema
Corrigir ícones do sistema ausentes na barra de tarefas do Windows
Tenha certeza de criar um ponto de restauração apenas no caso de algo dar errado.
Método 1: certifique-se de que os ícones do sistema estejam LIGADOS nas configurações
1. Pressione a tecla Windows + I para abrir as configurações da janela e clique em Personalização.

2. No menu do lado esquerdo, selecione Barra de tarefas.
3. Agora clique Selecione quais ícones aparecem na barra de tarefas.

4. Certifique-se de que Volume ou potência ou o escondido ícones do sistema estão LIGADOS. Caso contrário, clique no botão de alternância para ativá-los.
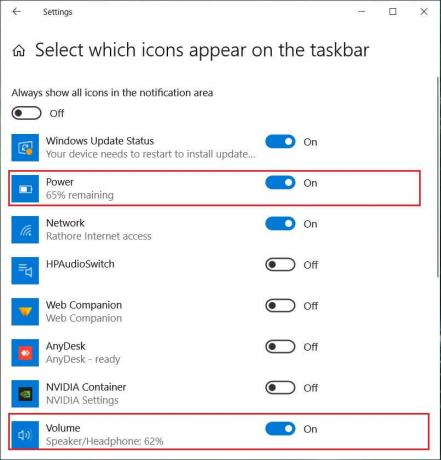
5. Agora, novamente, volte para a configuração da barra de tarefas, que clica Ative ou desative os ícones do sistema.

6. Novamente, encontre os ícones para Energia ou Volume e certifique-se de que ambos estejam ativados. Caso contrário, clique no botão de alternância próximo a eles para ativá-los.

7. Saia das configurações da barra de tarefas e reinicie o PC.
Se Ligue ou desligue os ícones do sistema esmaecidos, siga o próximo método em ordem Ícones do sistema de correção estão faltando na barra de tarefas do Windows.
Método 2: Excluindo Entradas de Registro IconStreams e PastIconStream
1. Pressione a tecla Windows + R e digite regedit e pressione Enter para abrir o Editor do Registro.

2. Navegue até a seguinte chave de registro:
HKEY_CURRENT_USER \ SOFTWARE \ Classes \ LocalSettings \ Software \ Microsoft \ Windows \ CurrentVersion \ TrayNotify
3. Certificar-se de que TrayNotify é destacado e, no painel direito da janela, encontre as duas entradas a seguir:
IconStreams
PastIconStream
4. Clique com o botão direito em ambos e selecione Excluir.
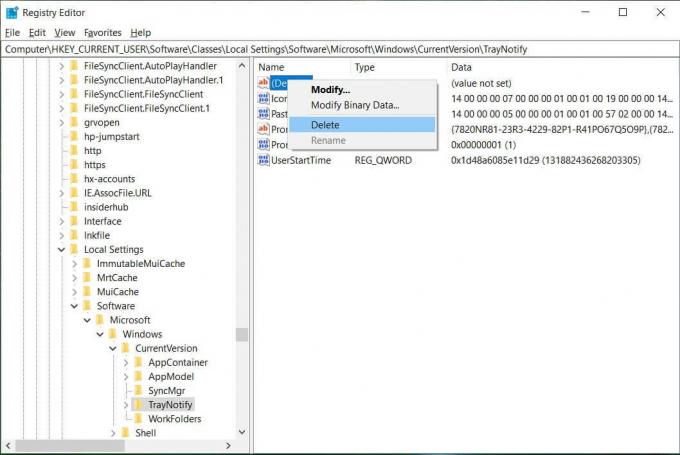
5. Se solicitado por confirmação, selecione Sim.

6. Feche o Editor do Registro e pressione Ctrl + Shift + Esc chaves juntas para lançar o Gerenciador de tarefas.

7. Achar explorer.exe na lista, clique com o botão direito sobre ela e selecione Finalizar tarefa.

8. Agora, isso vai fechar o Explorer e executá-lo novamente, clique em Arquivo> Executar nova tarefa.

9. Modelo explorer.exe e clique em OK para reiniciar o Explorer.

10. Saia do Gerenciador de Tarefas e você verá novamente os ícones do sistema ausentes em seus respectivos lugares.
O método acima deve ter resolveu os ícones do sistema ausentes no problema da barra de tarefas do Windows, mas se ainda não estiver vendo seus ícones, você precisa tentar o próximo método.
Método 3: correção de registro
1. Pressione a tecla Windows + R e digite regedit e pressione Enter para abrir o Editor do Registro.
2. Navegue até a seguinte chave de registro:
HKEY_LOCAL_MACHINE \ SOFTWARE \ Microsoft \ Windows \ CurrentVersion \ Policies \ Explorer
3. Clique com o botão direito em cada um deles e selecione Excluir.
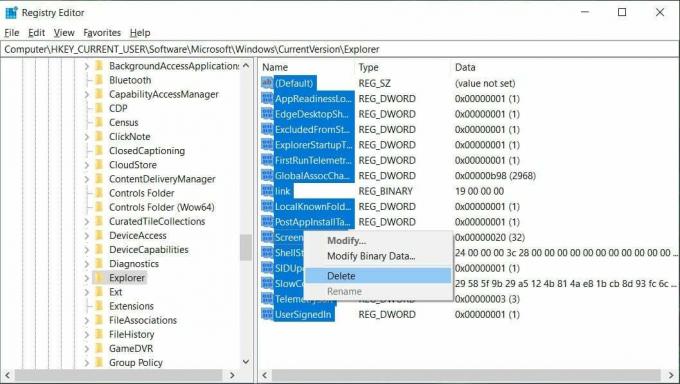
4. Depois de excluir os valores acima, navegue até o caminho do Registro abaixo e repita o processo:
HKEY_CURRENT_USER \ SOFTWARE \ Microsoft \ Windows \ CurrentVersion \ Policies \ Explorer
5. Reinicialize seu PC para salvar as alterações.
6. Agora repita o método 1 novamente.
Método 4: execute a restauração do sistema
A Restauração do sistema sempre funciona para resolver o erro; Portanto Restauração do sistema pode definitivamente ajudá-lo a corrigir esse erro. Então, sem perder tempo Executar a restauração do sistema para Corrigir ícones do sistema ausentes na barra de tarefas do Windows.

Recomendado para você:
- Consertar que o Touchpad não está funcionando no Windows 10
- Todos os seus arquivos estão exatamente onde você os deixou
- Corrigir travamentos ou travamentos do mouse do Windows 10
- Desative o recurso Pinch Zoom no Windows 10
É isso que você conseguiu Corrigir ícones do sistema ausentes na barra de tarefas do Windows mas se você ainda tiver dúvidas sobre este guia, sinta-se à vontade para perguntá-las na seção de comentários.