Corrigir o controle de volume preso no canto superior esquerdo da tela
Miscelânea / / November 28, 2021
Corrija o controle de volume preso no canto superior esquerdo da tela: Este é um problema bastante conhecido entre a comunidade do Windows, em que, ao ajustar a caixa de controle de volume, ela parece estar presa no canto superior esquerdo da tela. E não importa o que você não consiga mover essa caixa, ela desaparecerá após alguns segundos automaticamente ou, em alguns casos, não. Assim que a barra de volume estiver travada, você não poderá abrir nenhum outro programa até que a caixa desapareça novamente. Se o controle de volume não desaparecer após alguns segundos, a única solução possível é reiniciar o sistema, mas mesmo depois disso, ele parece não desaparecer.

O principal problema é que os usuários não podem acessar mais nada até que a barra de volume não desapareça e em alguns casos onde não desaparece automaticamente, o sistema congela, pois não há nada que um usuário possa fazer para corrigir o edição. Francamente, não há nenhuma causa conhecida que pareça criar esse problema, mas depois de muita pesquisa, parece que há um conflito entre os controles de som do hardware e os drivers de áudio do Windows. Portanto, sem perder tempo, vamos ver como consertar o controle de volume preso no canto superior esquerdo da tela com a ajuda do guia de solução de problemas listado abaixo.
Conteúdo
- Corrigir o controle de volume preso no canto superior esquerdo da tela
- Método 1: Atualizar drivers de som
- Método 2: Execute uma inicialização limpa
- Método 3: desinstalar drivers de som
- Método 4: Alterar a hora de notificação
- Método 5: execute o solucionador de problemas de áudio do Windows
Corrigir o controle de volume preso no canto superior esquerdo da tela
Tenha certeza de criar um ponto de restauraçãoapenas no caso de algo dar errado.
Método 1: Atualizar drivers de som
1. Pressione a tecla Windows + R e digite ‘Devmgmt.msc ’ e pressione Enter para abrir o Gerenciador de Dispositivos.

2. Expanda controladores de som, vídeo e jogos e clique com o botão direito no seu Dispositivo de áudio então selecione Permitir (Se já estiver ativado, pule esta etapa).

2. Se o seu dispositivo de áudio já estiver ativado, clique com o botão direito do mouse no seu Dispositivo de áudio então selecione Atualize o software do driver.

3. Agora selecione “Procure automaticamente por software de driver atualizado”E deixe o processo terminar.

4.Se não foi possível atualizar seus drivers de áudio, selecione novamente Atualizar software de driver.
5. Desta vez, selecione “Procure no meu computador o software do driver.”

6. Em seguida, selecione “Deixe-me escolher em uma lista de drivers de dispositivo no meu computador.”

7.Selecione o driver apropriado na lista e clique em Avançar.
8.Deixe o processo ser concluído e reinicie o PC.
9. Alternativamente, vá para o seu site do fabricante e baixe os drivers mais recentes.
Método 2: Execute uma inicialização limpa
Você pode colocar seu computador em um estado de inicialização limpa e verificar se o problema ocorre ou não. Pode ser que um aplicativo de terceiros esteja em conflito e causando o problema.
1. Pressione o Tecla Windows + R botão, em seguida, digite ‘Msconfig’ e clique em OK.

2. Na guia Geral em, certifique-se de ‘Inicialização seletiva’ está checado.
3. Desmarque 'Carregar itens de inicialização‘Em inicialização seletiva.

4. Selecione a guia Serviço e marque a caixa ‘Ocultar todos os serviços Microsoft’.
5. Agora clique ‘Desativar tudo’ para desativar todos os serviços desnecessários que podem causar conflito.

6. Na guia Inicializar, clique em ‘Abra o Gerenciador de Tarefas’

7. Agora no Guia de inicialização (Dentro do Gerenciador de Tarefas) desabilitar tudo os itens de inicialização que estão habilitados.

8. Clique em OK e depois Reiniciar. E veja se você consegue Corrija o controle de volume preso no canto superior esquerdo da tela.
9. Mais uma vez, pressione o Tecla Windows + R botão e tipo ‘Msconfig’ e clique em OK.
10. Na guia Geral, selecione o Opção de inicialização normal e clique em OK.

11. Quando você for solicitado a reiniciar o computador, clique em Reiniciar.
Método 3: desinstalar drivers de som
1. Pressione a tecla Windows + R e digite devmgmt.msc e pressione Enter para abrir Gerenciador de Dispositivos.

2. Expanda Controladores de som, vídeo e jogos e clique no dispositivo de som e selecione Desinstalar.

3. Agora confirme a desinstalação clicando em OK.

4. Por fim, na janela do Gerenciador de Dispositivos, vá para Ação e clique em Procure por alterações de hardware.

5. Reinicie para aplicar as alterações e veja se você consegue Corrija o controle de volume preso no canto superior esquerdo da tela.
Método 4: Alterar a hora de notificação
1. Pressione a tecla Windows + I para abrir as Configurações e clique em Facilidade de acesso.

2. Clique novamente agora no menu à esquerda, selecione Outras opções.
3. Sob Mostrar notificações para seleção suspensa de 5 segundos, se já estiver definido para 5, altere-o para 7 segundos.
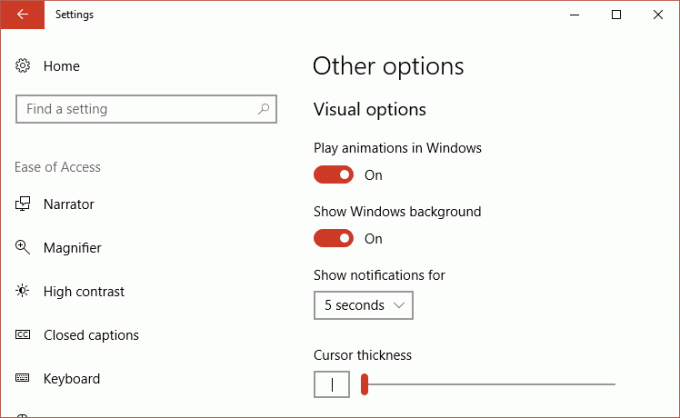
4.Reinicialize seu PC para salvar as alterações.
Método 5: execute o solucionador de problemas de áudio do Windows
1. Abra o painel de controle e na caixa de pesquisa digite “solução de problemas.”
2. Nos resultados da pesquisa, clique em “Solução de problemas”E selecione Hardware e som.

3. Agora, na próxima janela, clique em “Reproduzindo Áudio”Dentro da subcategoria de som.

4. Por fim, clique em Opções avançadas na janela Reproduzindo Áudio e marque “Aplicar reparos automaticamente”E clique em Avançar.

5. O solucionador de problemas diagnosticará automaticamente o problema e perguntará se você deseja aplicar a correção ou não.
6.Clique em Aplicar esta correção e reiniciar para aplicar as alterações.
Recomendado para você:
- Corrigir as alterações do papel de parede automaticamente após a reinicialização do computador
- Corrija o erro 0x80080207 ao instalar o aplicativo da Windows Store
- Como consertar o Windows Defender não inicia
- Corrigir Incapaz de instalar o código de erro 28 do adaptador de rede
É isso que você conseguiu Corrigir o controle de volume preso no canto superior esquerdo da tela mas se você ainda tiver dúvidas sobre esta postagem, fique à vontade para perguntar na seção de comentários.



