Como bloquear sites editando o arquivo HOSTS no Windows
Miscelânea / / February 10, 2022
DNS, que significa Domain Name System, pode converter os endereços IPv4 ou IPv6 indescritíveis em nomes significativos e, em seguida, traduzir os caracteres de volta para endereços IP. Por exemplo, quando você deseja visitar um site, o DNS informará ao seu navegador da Web o endereço IP real delee, em seguida, o navegador da Web baixará a página da Web diretamente desse endereço IP.
Como você pode esperar, o processo de tradução de endereços IP para nomes de sites consumirá algum tempo, o que pode causar atraso no acesso. Particularmente, se os servidores DNS estiverem inativos, você não poderá visitar a maioria dos sites por meio de seu URL, o que não é incomum.
Portanto, é necessário fazer uma lista para mapear nomes de host para endereços IP. Isto é o que arquivo HOSTS do Windows faz. Na maioria dos sistemas Windows, o conteúdo do arquivo HOSTS é usado preferencialmente em relação a outros métodos, como o DNS.

Com o uso adequado do arquivo HOSTS do Windows, você pode acelerar a velocidade de acesso de sites favoritos, testar um site localmente e até bloquear seletivamente determinados sites (Imagem de
technet).Na verdade, bloquear sites por meio do arquivo HOSTS é uma maneira eficaz de fazer isso porque o bloqueia em todos os navegadores (já discutimos métodos para bloquear sites no Internet Explorer e Google Chrome).
Este artigo tem algumas dicas para gerenciar o arquivo HOSTS e bloquear sites com ele. Os dois métodos que discutirei aqui são: -
- Como editar manualmente o arquivo HOSTS.
- Como usar uma ferramenta chamada editor HostsMan para fazer isso facilmente.
1. Editar arquivo HOSTS manualmente
Os sistemas da plataforma Windows NT, incluindo Windows 2000, Windows XP e Windows 7, têm seu arquivo HOSTS no caminho %SystemRoot%\system32\drivers\etc\ (“%SystemRoot%” é o caminho relativo, que depende da variável de ambiente de todo o sistema, deve ser C:\Windows ou C:\WINNT na maioria dos casos).
Basicamente, você só precisa digitar o caminho mencionado acima na barra de pesquisa do Windows (ou caixa de execução) para chegar à pasta “etc” onde você encontrará o arquivo HOSTS.
Você pode usar qualquer editor de texto para abrir o arquivo e editá-lo manualmente.
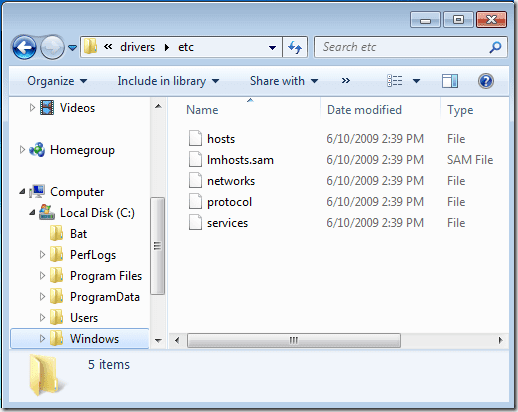
Observação: Para usuários do Windows 7, há mais uma etapa. Digite “Bloco de Notas” na barra de pesquisa do Menu Iniciar e, em seguida, clique com o botão direito do mouse no item “Bloco de Notas”, escolha “Executar como administrador”. Agora você pode abrir o arquivo HOSTS com o menu “Arquivo -> Abrir” no bloco de notas.
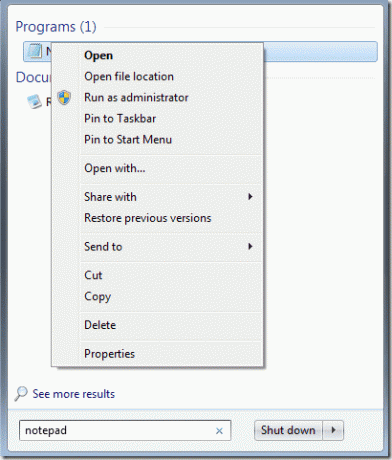
O arquivo HOSTS contém linhas de texto, incluindo um endereço IP e um ou mais nomes de host. Você pode adicionar o relacionamento de mapeamento de cada site. As linhas de comentário são indicadas por um caractere hash (#), que será ignorado pelo sistema.
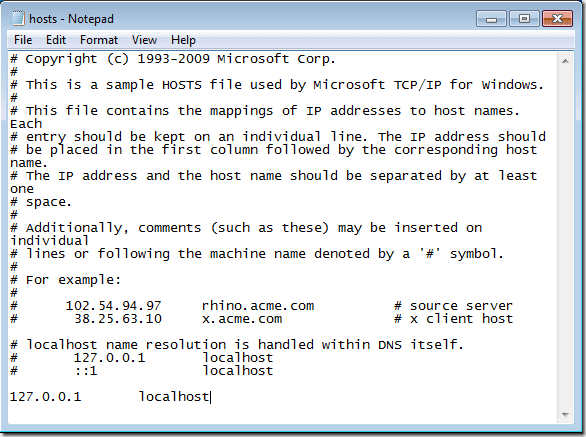
Para bloquear um site, basta adicionar uma linha como esta:
127.0.0.1 exemplo.com
127.0.0.1 (ou Localhost) é o nome de host padrão dado ao endereço do seu computador. Você mapeou o nome do site para o seu PC, portanto, não pode mais visitar o site. Então, se você quiser bloquear o Facebook, basta adicionar esta linha: 127.0.0.1 facebook.com
2. Editar arquivo HOSTS com o editor HostsMan
Editor HostsMan (através da notícias cibernéticas ) fornece uma interface elegante para gerenciar seu arquivo HOSTS. Se você for usar seu arquivo HOSTS com frequência, recomendo que use esta ferramenta.
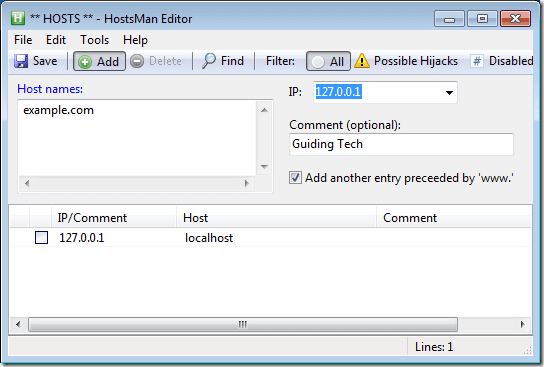
Como você vê na captura de tela acima, o botão Adicionar permite adicionar os sites que você deseja bloquear. Você só precisa mapeá-los para o IP localhost.
Você pode adicionar, excluir ou desativar temporariamente os itens com esta pequena ferramenta. Além disso, ele pode listar itens de riscos potenciais na seção “Possíveis seqüestros”.
Então foi sobre como usar o arquivo HOSTS no Windows para bloquear sites.
Confira também nosso Revisão do OpenDNS, outra forma de filtrar os sites que são acessados em seu computador.
Última atualização em 07 de fevereiro de 2022
O artigo acima pode conter links de afiliados que ajudam a dar suporte ao Guiding Tech. No entanto, isso não afeta nossa integridade editorial. O conteúdo permanece imparcial e autêntico.



