Consertar o Windows 10 travado na preparação das opções de segurança
Miscelânea / / November 28, 2021
Os usuários estão relatando um novo problema em que o Windows 10 carrega em uma tela azul que diz “Preparando opções de segurança” e você não consegue usar o teclado e fica preso nessa tela. Este problema tem uma história que remonta ao Windows 7, mas felizmente existem algumas soluções que parecem resolver este problema. Geralmente, a mensagem de erro Preparando opções de segurança do Windows 10 é exibida na tela de boas-vindas ou logoff.
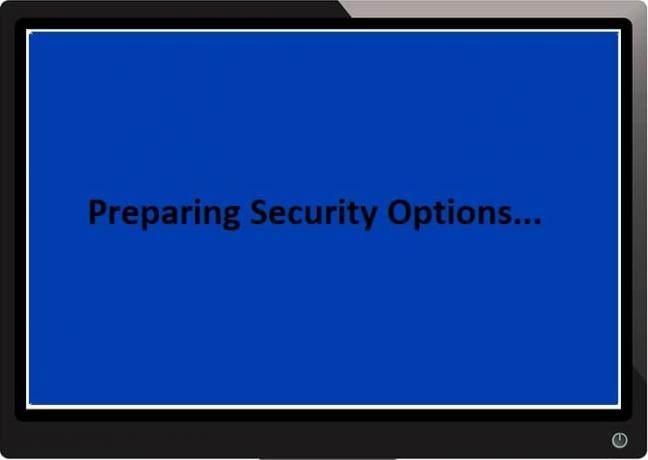
Não há uma causa específica para essa mensagem de erro, pois alguns diriam que é um problema de vírus, outros diriam que é um problema de hardware, mas uma coisa é certa que a Microsoft não reconhece esse problema porque a falha está em seu fim. Então, sem perder tempo, vamos ver como consertar o Windows 10 travado na preparação das opções de segurança com a ajuda do guia de solução de problemas listado abaixo.
Conteúdo
- Consertar o Windows 10 travado na preparação das opções de segurança
- Método 1: Executar restauração do sistema
- Método 2: desinstale manualmente as atualizações instaladas recentemente
- Método 3: Desativar inicialização rápida
- Método 4: execute SFC e CHKDSK
- Método 5: execute o reparo automático / de inicialização
- Método 6: reconstruir BCD
- Método 7: Reinicie o serviço Windows Update
- Método 8: Desativar o serviço de gerenciador de credenciais
- Método 9: renomear SoftawareDistribution
- Método 10: redefinir o Windows 10
Consertar o Windows 10 travado na preparação das opções de segurança
Observação: Antes de continuar, certifique-se de remover todos os dispositivos USB externos. Também, criar um ponto de restauração apenas no caso de algo dar errado.
Método 1: Executar restauração do sistema
1. Pressione a tecla Windows + R e digite sysdm.cpl em seguida, pressione Enter.

2. Selecione os Proteção do sistema guia e escolha Restauração do sistema.

3. Clique em Avançar e escolha o desejado Ponto de restauração do sistema.

4. Siga as instruções na tela para concluir a restauração do sistema.
5. Após a reinicialização, você pode ser capaz de Consertar o Windows 10 travado na preparação das opções de segurança.
Método 2: desinstale manualmente as atualizações instaladas recentemente
1. Pressione a tecla Windows + I para abrir as configurações e clique em Atualização e segurança.

2. Do lado esquerdo, selecione atualização do Windows em seguida, clique em “Ver histórico de atualizações instaladas“.

3. Agora clique em Desinstalar atualizações na próxima tela.

4. Finalmente, na lista de atualizações instaladas recentemente, clique duas vezes no atualização mais recente para desinstalá-lo.

5. Reinicialize seu PC para salvar as alterações.
Método 3: Desativar inicialização rápida
1. Pressione a tecla Windows + R, em seguida, digite control e pressione Enter para abrir Painel de controle.

2. Clique em Hardware e som então clique em Opções de energia.

3. Em seguida, no painel esquerdo da janela, selecione “Escolha o que os botões de energia fazem.“

4. Agora clique em “Altere as configurações que não estão disponíveis no momento.“

5. Desmarque “Ativar inicialização rápida”E clique em Salvar alterações.

Método 4: execute SFC e CHKDSK
1. Abra o prompt de comando. O usuário pode realizar esta etapa procurando por ‘Cmd’ e pressione Enter.

2. Agora digite o seguinte no cmd e pressione Enter:
Sfc / scannow. sfc / scannow / offbootdir = c: \ / offwindir = c: \ windows

3. Aguarde a conclusão do processo acima e reinicie o PC.
4. Em seguida, corra CHKDSK para corrigir erros do sistema de arquivos.
5. Deixe o processo acima ser concluído e reinicie o PC novamente para salvar as alterações.
Método 5: execute o reparo automático / de inicialização
1. Insira o DVD de instalação inicializável do Windows 10 e reinicie o PC.
2. Quando solicitado a pressionar qualquer tecla para inicializar do CD ou DVD, pressione qualquer tecla para continuar.

3. Selecione suas preferências de idioma e clique em Avançar. Clique em Reparar seu computador no canto inferior esquerdo.

4. Na tela de escolha de uma opção, clique em Solucionar problemas.

5. Na tela Solução de problemas, clique no Opção avançada.

6. Na tela de opções avançadas, clique em Reparo automático ou reparo de inicialização.

7. Espere até o Reparos Automáticos / Inicialização do Windows completo.
8. Reinicie e você terá Consertar o Windows 10 travado na preparação das opções de segurança.
Leia também: Como consertar o Reparo Automático não conseguiu consertar o seu PC.
Método 6: reconstruir BCD
1. Usando o método acima, abra o prompt de comando usando o disco de instalação do Windows.

2. Agora digite os seguintes comandos um por um e pressione Enter após cada um:
bootrec.exe / FixMbr. bootrec.exe / FixBoot. bootrec.exe / RebuildBcd

3. Se o comando acima falhar, digite os seguintes comandos no cmd:
bcdedit / export C: \ BCD_Backup. c: inicialização do CD. atrib bcd -s -h -r. ren c: \ boot \ bcd bcd.old. bootrec / RebuildBcd

4. Por fim, saia do cmd e reinicie o Windows.
5. Este método parece Consertar o Windows 10 travado na preparação das opções de segurança mas se não funcionar para você, continue.
Método 7: Reinicie o serviço Windows Update
1. Inicialize seu PC em modo de segurança usando qualquer um dos métodos listados.
2. Pressione a tecla Windows + R e digite services.msc e pressione Enter.

3. Localize os seguintes serviços:
Serviço de transferência inteligente de plano de fundo (BITS)
Serviço criptográfico
atualização do Windows
Instalador MSI
4. Clique com o botão direito em cada um deles e selecione Propriedades. Certifique-se de que eles Tipo de inicialização está configurado para UMAutomático.

5. Agora, se algum dos serviços acima for interrompido, clique em Comece em Status do serviço.
6. Em seguida, clique com o botão direito no serviço Windows Update e selecione Reiniciar.

7. Clique em Aplicar, seguido de OK e reinicie o PC para salvar as alterações.
Veja se você pode Consertar o Windows 10 travado na preparação das opções de segurança, se não, continue com o próximo método.
Método 8: Desativar o serviço de gerenciador de credenciais
1. Inicialize seu PC em modo de segurança usando qualquer um dos métodos listados.
2. Pressione a tecla Windows + R e digite services.msc e pressione Enter.

3. Clique com o botão direito em Serviço de gerenciamento de credenciais e então selecione Propriedades.

4. Colocou o Tipo de inicialização para Desabilitado no menu suspenso.
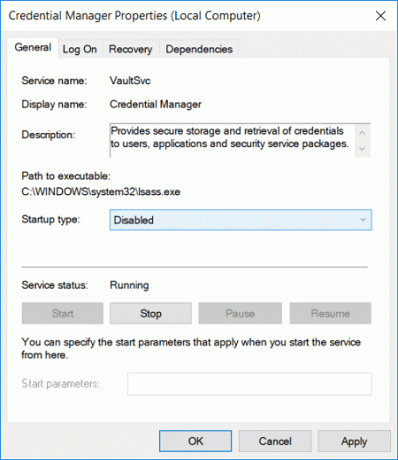
5. Clique em Aplicar, seguido de OK.
6. Reinicialize seu PC para salvar as alterações.
Método 9: renomear SoftawareDistribution
1. Inicialize em modo de segurança usando qualquer um dos métodos listados em seguida, pressione a tecla Windows + X e selecione Prompt de comando (Admin).
2. Agora digite os seguintes comandos para interromper o Windows Update Services e pressione Enter após cada um:
net stop wuauserv
net stop cryptSvc
bits de parada de rede
net stop msiserver

3. Em seguida, digite o seguinte comando para renomear a pasta SoftwareDistribution e pressione Enter:
ren C: \ Windows \ SoftwareDistribution SoftwareDistribution.old
ren C: \ Windows \ System32 \ catroot2 catroot2.old

4. Por fim, digite o seguinte comando para iniciar o Windows Update Services e pressione Enter após cada um:
net start wuauserv
net start cryptSvc
bits net start
Net start msiserver

5. Reinicie o seu PC para salvar as alterações e veja se você pode Consertar o Windows 10 travado na preparação das opções de segurança.
Método 10: redefinir o Windows 10
1. Reinicie o seu PC algumas vezes até começar Reparo automático.

2. Selecione Solucionar problemas> Reinicializar este PC> Remover tudo.

3. Para a próxima etapa, pode ser solicitado que você insira a mídia de instalação do Windows 10, portanto, certifique-se de tê-la pronta.
4. Agora, selecione sua versão do Windows e clique apenas na unidade onde o Windows está instalado> remova meus arquivos.

5. Clique no Botão de reset.
6. Siga as instruções na tela para concluir a redefinição.
Recomendado:
- Corrigir falha de atualização do Windows Defender com o erro 0x80070643
- Correção: se a reprodução não começar em breve, tente reiniciar o dispositivo
- Como agendar o desligamento automático do Windows 10
- Corrigir a unidade de CD ou DVD que não lê discos no Windows 10
É isso que você conseguiu Consertar o Windows 10 travado na preparação das opções de segurança mas se você ainda tiver dúvidas sobre esta postagem, sinta-se à vontade para perguntá-las na seção de comentários.


