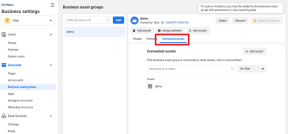Corrigir ícone de WiFi ausente na barra de tarefas do Windows 10
Miscelânea / / November 28, 2021
Se o ícone sem fio ou o ícone de rede estiver faltando na barra de tarefas do Windows, é possível que o serviço de rede não esteja funcionando ou algum terceiro o aplicativo da parte está em conflito com as notificações da bandeja do sistema, o que pode ser facilmente resolvido reiniciando o Windows Explorer e iniciando a rede Serviços. Além das causas acima, às vezes também é possível que o problema seja causado por configurações incorretas do Windows.

Por padrão, o ícone WiFi ou o ícone Wireless sempre aparece na barra de tarefas do Windows 10. O status da rede é atualizado automaticamente quando o PC é conectado ou desconectado de uma rede. Então, sem perder tempo, vamos ver como consertar o ícone WiFi ausente na barra de tarefas do Windows 10 com a ajuda do guia listado abaixo.
Conteúdo
- Corrigir ícone de WiFi ausente na barra de tarefas do Windows 10
- Método 1: restaurar o ícone sem fio ausente
- Método 2: Habilite o ícone WiFi em Configurações
- Método 3: reinicie o Windows Explorer
- Método 4: reinicie os serviços de rede
- Método 5: Habilite o ícone Rede no Editor de Política de Grupo
- Método 6: correção de registro
- Método 7: execute o solucionador de problemas do adaptador de rede
- Método 8: Reinstalar o adaptador de rede
Corrigir ícone de WiFi ausente na barra de tarefas do Windows 10
Tenha certeza de criar um ponto de restauração, apenas no caso de algo dar errado.
Método 1: restaurar o ícone sem fio ausente
1. Na barra de tarefas, clique no pequeno “seta para cima”Que mostra as notificações da bandeja do sistema e verifica se o ícone do WiFi está escondido lá.
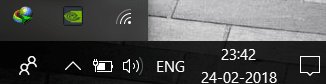
2. Às vezes, o ícone do Wifi é acidentalmente arrastado para esta área e, para corrigir o problema, arraste o ícone de volta ao seu lugar original.
3. Reinicialize seu PC para salvar as alterações.
Método 2: Habilite o ícone WiFi em Configurações
1. Pressione a tecla Windows + abro as configurações e clique em Personalização.

2. No menu à esquerda, selecione Barra de tarefas.
3. Role para baixo até a parte inferior e, na área de notificação, clique em “Ative ou desative os ícones do sistema.”

4. Certifique-se de que alternar para rede ou WiFi está habilitado, se não, clique nele para habilitá-lo.
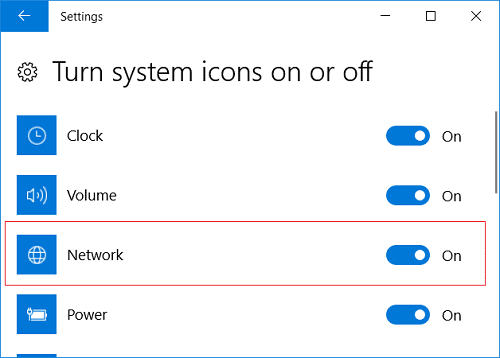
5. Pressione a seta para trás e, sob o mesmo título, clique em “Selecione quais ícones aparecem na barra de tarefas.”

6. Certificar-se de que Rede ou sem fio está definido como habilitado.
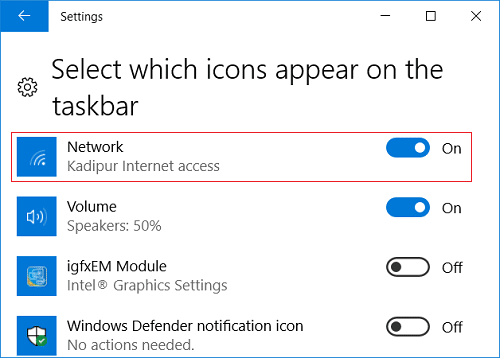
7. Reinicie o seu PC para salvar as alterações e veja se você consegue Corrigir ícone de WiFi ausente na barra de tarefas do Windows 10.
Método 3: reinicie o Windows Explorer
1. pressione Ctrl + Shift + Esc chaves juntas para lançar o Gerenciador de tarefas.
2. Achar explorer.exe na lista, clique com o botão direito sobre ela e selecione Finalizar tarefa.

3. Agora, isso fechará o Explorer e, para executá-lo novamente, clique em Arquivo> Executar nova tarefa.

4. Modelo explorer.exe e clique em OK para reiniciar o Explorer.

5. Saia do Gerenciador de Tarefas, e isso deve Corrigir ícone de WiFi ausente na barra de tarefas do Windows 10.
Método 4: reinicie os serviços de rede
1. Pressione a tecla Windows + R e digite services.msc e pressione Enter.

2. Encontre os serviços listados abaixo e certifique-se de que estejam em execução clicando com o botão direito em cada um deles e selecionando Começar:
Chamada de procedimento remoto
Conexões de rede
Plug and play
Gerenciador de conexão de acesso remoto
Telefonia
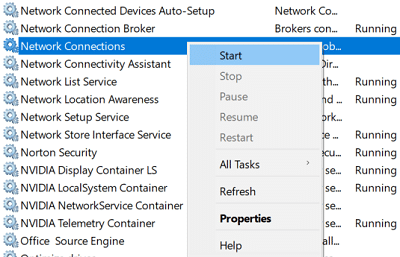
3. Depois de iniciar todos os serviços, verifique novamente se o ícone WiFi está de volta ou não.
Método 5: Habilite o ícone Rede no Editor de Política de Grupo
1. Pressione a tecla Windows + R e digite gpedit.msc e pressione Enter.

2. Agora, no Editor de Política de Grupo, navegue até o seguinte caminho:
Configuração do usuário> Modelos administrativos> Menu Iniciar e barra de tarefas
3. Certifique-se de selecionar o Menu Iniciar e Barra de Tarefas no painel direito da janela, clique duas vezes em Remova o ícone de rede.
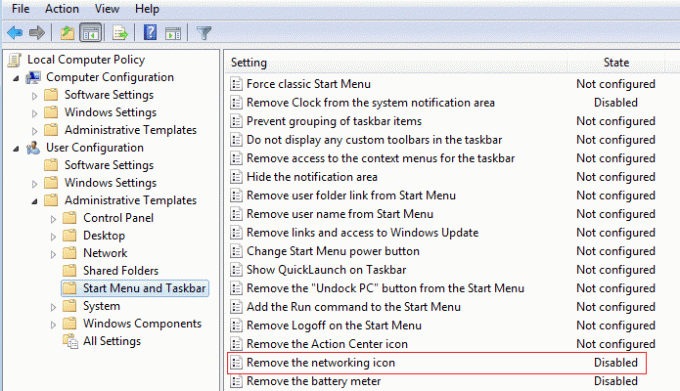
4. Assim que a janela Propriedades abrir, selecione Desabilitado e clique em Aplicar seguido de OK.

5. Reinicie o Windows Explorer e verifique novamente se você consegue Corrigir ícone de WiFi ausente na barra de tarefas do Windows 10.
Método 6: correção de registro
1. Pressione a tecla Windows + R e digite regedit e pressione Enter para abrir o Editor do Registro.

2. Navegue até a seguinte chave de registro:
HKEY_LOCAL_MACHINE \ SYSTEM \ CurrentControlSet \ Control \ Network
3. Agora, sob esta chave, localize o Chave de configuração em seguida, clique com o botão direito nele e selecione Excluir.
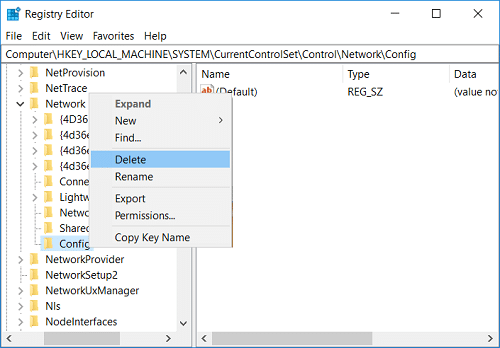
4. Se você não encontrar a chave acima, não se preocupe, continue.
5. Reinicie o seu PC para salvar as alterações.
Método 7: execute o solucionador de problemas do adaptador de rede
1. Clique com o botão direito no ícone de rede e selecione Resolva problemas.

2. Siga as instruções na tela.
3. Abra o painel de controle e pesquise Solução de problemas na barra de pesquisa no lado superior direito e clique em Solução de problemas.

4. Agora, selecione “Rede e Internet.”
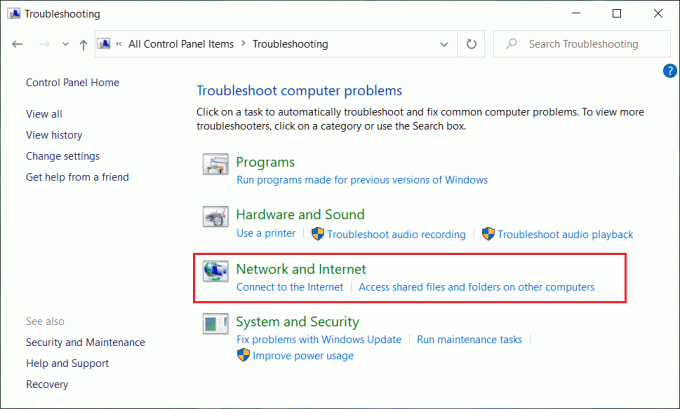
5. Na próxima tela, clique no Adaptador de rede.

6. Siga as instruções na tela para Corrigir ícone de WiFi ausente na barra de tarefas do Windows 10.
Método 8: Reinstalar o adaptador de rede
1. Pressione a tecla Windows + R e digite devmgmt.msc e pressione Enter para abrir o Gerenciador de Dispositivos.

2. Expanda Adaptadores de rede, clique com o botão direito do mouse no adaptador sem fio e selecione Desinstalar.

3. Reinicie o seu PC para salvar as alterações e abra novamente o Gerenciador de Dispositivos.
4. Agora clique com o botão direito em Adaptadores de rede e selecione Procure por alterações de hardware.

5. Se o problema já estiver resolvido, você não precisa continuar, mas se o problema persistir, continue.
6. Clique com o botão direito no adaptador sem fio em Adaptadores de rede e selecione Atualizar driver.

7. Selecione “Procure no meu computador o software do driver.”

8. Clique novamente em “Deixe-me escolher em uma lista de drivers disponíveis no meu computador.”

9. Selecione o driver mais recente disponível na lista e clique em Avançar.
10. Reinicialize seu PC para salvar as alterações.
Recomendado:
- Corrigir erro de atualização do Windows 10 0x8e5e0147
- Corrigir erro fatal: nenhum arquivo de idioma encontrado
- Como desativar blocos dinâmicos no menu Iniciar do Windows 10
- Desativar notificação do Windows 10 Microsoft Edge
É isso que você conseguiu Corrigir ícone de WiFi ausente na barra de tarefas do Windows 10 mas se você ainda tiver dúvidas sobre esta postagem, sinta-se à vontade para perguntá-las na seção de comentários.