Sincronizar marcadores, guias do navegador
Miscelânea / / February 10, 2022
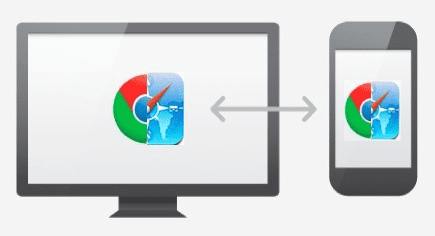
Uma das coisas mais importantes que fazemos em nossos iPhones ou outros dispositivos iOS e em nossos Macs e PCs com Windows é navegar na web. Isso tornou essencial poder sincronizar todas as guias e favoritos de nossos dispositivos para tê-los disponíveis em todos os lugares. Não muito tempo atrás, no entanto, quem queria isso descobriu que era uma tarefa bastante problemática para executar. Felizmente, agora graças ao iCloud da Apple e ao Google
cromada
sincronizar, sincronizar o conteúdo do navegador da web tornou-se um processo transparente e contínuo.
Aqui, mostrarei como sincronizar as guias do navegador entre todos os seus dispositivos usando o navegador nativo do iOS Safari e a oferta mais recente do Google, o Chrome. No entanto, observe que, embora os dois métodos a serem discutidos abaixo funcionem em um Mac, apenas a sincronização do Chrome funcionará com o Windows PC, pois o mais recente versão do Safari para Windows PC não oferece suporte total a essa funcionalidade e o Safari para Windows não está mais disponível para download no site da Apple local na rede Internet.
O que você vai precisar:
Um PC Mac ou Windows ou qualquer dispositivo iOS com o navegador Google Chrome instalado (o Safari vem instalado em todos os Macs e dispositivos iOS). Você pode obter o Chrome para seu Mac ou PC com Windows aqui, e para seus dispositivos iOS aqui.
Para este tutorial, meu dispositivo iOS escolhido será um iPhone.
Sincronizando abas entre dispositivos usando o Safari
Para sincronizar as guias e favoritos do Safari em seus dispositivos iOS e/ou Mac, primeiro você precisa habilitar o iCloud em todos os seus dispositivos.
Ativando o iCloud no seu Mac
Para ativar o iCloud no seu Mac, siga estas etapas simples:
Passo 1: Verifique se o seu Mac está executando o OS X 10.7.4 ou uma versão posterior.
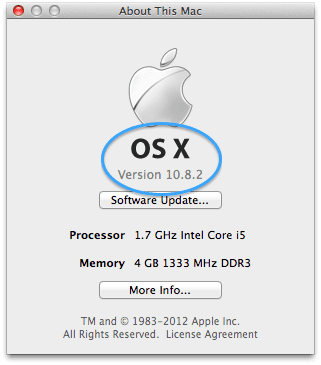
Passo 2: Aberto Preferências do Sistema, Clique em iCloud e entre na sua conta do iCloud.

Etapa 3: Depois de entrar no iCloud, habilite-o para o Safari marcando a caixa à esquerda do ícone do aplicativo na tela principal de configurações do iCloud.

Ativando o iCloud no seu iPhone, iPad e iPod Touch
Siga estas etapas para ativar o iCloud no seu iPhone ou em qualquer um dos seus dispositivos iOS.
Passo 1: Verifique se o seu iPhone ou outro dispositivo iOS está executando o iOS mais recente. Para fazer isso, acesse Configurações > Em geral > Atualização de software
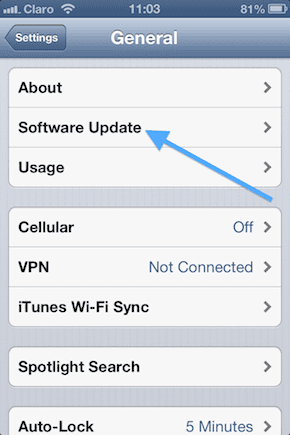
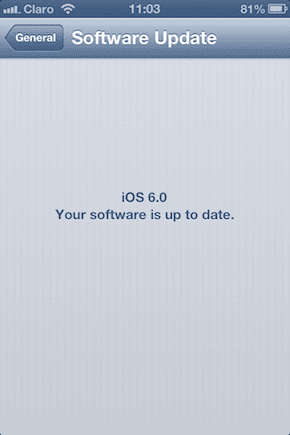
Passo 2: Para ativar o iCloud, vá para Configurações > iCloud

Etapa 3: Depois de ativar o iCloud, certifique-se de ativá-lo para o Safari.

Depois que o iCloud estiver ativado em todos os seus dispositivos, comece a usar o Safari normalmente em qualquer um deles. Como exemplo, digamos que você comece a navegar no site da Guiding Tech no Safari no seu Mac e agora deseja acessar essa guia no seu iPhone.
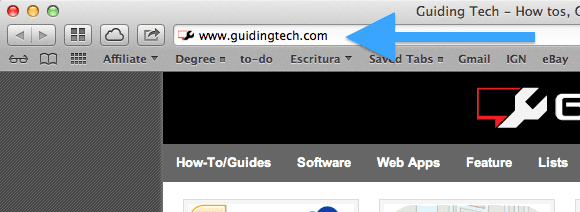
Para fazer isso, basta abrir o Safari no seu iPhone e tocar no ícone Favoritos ícone. Em seguida, toque em Guias do iCloud e a guia do seu Mac estará lá esperando por você.
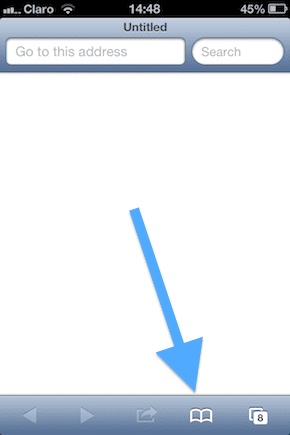


Para acessar essa guia no seu iPad, abra o Safari e toque no ícone iCloud ícone na parte superior da tela.
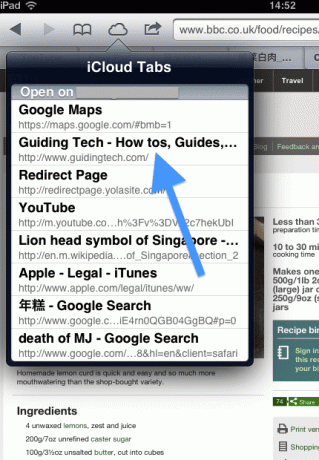
Sincronizando guias entre dispositivos usando o Google Chrome
O Chrome é considerado por muitos como o navegador mais rápido e confiável do mercado. Por causa disso, ele ganhou muitos seguidores entre os usuários de Mac e Windows PC. O que o torna ainda melhor, porém, é que o Google lançou uma versão iOS do Chrome, tornando possível sincronizar guias e favoritos perfeitamente entre os dispositivos. Aqui está como fazê-lo:
Ativando o Google Chrome Sync no seu Mac ou PC com Windows
Passo 1: Abra o Chrome no seu PC Mac ou Windows, clique no Cardápio botão e, em seguida, clique em Iniciar sessão no Chrome. Se você já estiver conectado, vá para a próxima etapa.
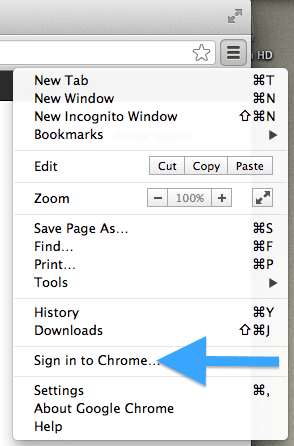
Passo 2: Clique no botão Menu novamente, mas agora clique em Configurações.

Etapa 3: Uma vez na página de configurações, clique em Configurações avançadas de sincronização e certifique-se de Abas abertas caixa de seleção está marcada.

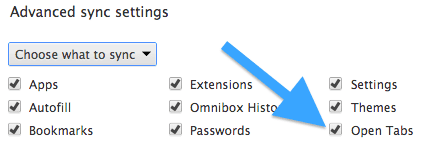
Ativando o Google Chrome Sync no seu iPhone, iPad e iPod Touch
Passo 1: Baixe o Chrome para seu iPhone, iPad ou iPod Touch a partir do Loja de aplicativos.
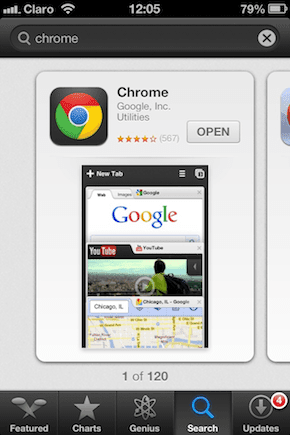
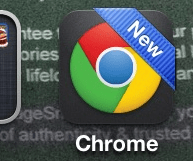
Passo 2: Ao abrir o Chrome no seu dispositivo iOS, ele solicitará que você faça login. Faça isso.
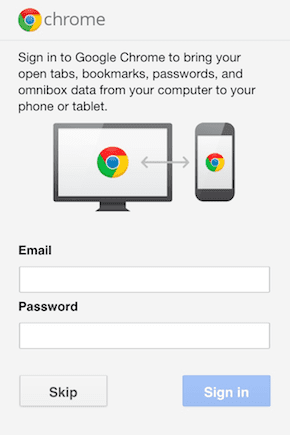
Depois de fazer login no Chrome em todos os seus dispositivos, as guias devem ser sincronizadas perfeitamente. Vamos experimentá-lo visitando o site da Guiding Tech no Chrome para Mac ou Windows PC.
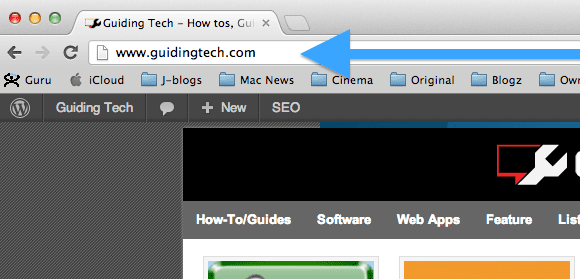
Agora, no seu iPhone ou iPod Touch, abra o Chrome, toque no Cardápio botão e, em seguida, toque em Outros dispositivos. Você verá uma lista de todas as guias abertas em outros dispositivos seus que executam o Chrome.

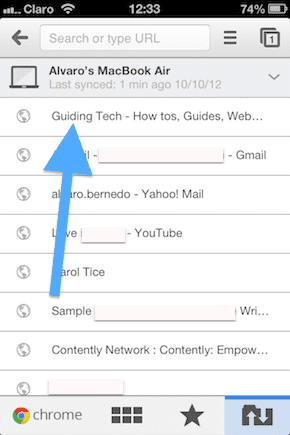
Você pode fazer o mesmo no seu iPad ou também pode abrir o Chrome e tocar no botão Outros dispositivos opção na parte inferior da tela para ver todas as guias abertas que você possa ter.
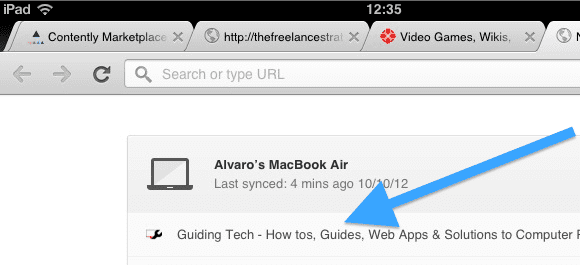

Não esqueça: Tanto o Safari quanto o Chrome também sincronizam seus favoritos.
Ter seu conteúdo web sempre em sincronizar entre seus dispositivos é muito conveniente. Agora cabe a você escolher entre a sincronização do iCloud da Apple ou a do Google Chrome. Na minha opinião, ter ambos ativados é o melhor. Não levará mais do que alguns minutos e todas as suas informações estarão na ponta dos seus dedos, não importa qual aplicativo você use.
Última atualização em 02 de fevereiro de 2022
O artigo acima pode conter links de afiliados que ajudam a dar suporte ao Guiding Tech. No entanto, isso não afeta nossa integridade editorial. O conteúdo permanece imparcial e autêntico.



