O MacBook continua congelando? 14 maneiras de consertar
Miscelânea / / November 28, 2021
O mais inconveniente e irritante é o seu dispositivo congelar ou travar no meio do trabalho. Você não concorda? Tenho certeza de que você deve ter se deparado com uma situação em que a tela do Mac travou e você entrou em pânico e se perguntou o que fazer quando o MacBook Pro congela. Uma janela travada ou um aplicativo no macOS pode ser fechado usando o Forçar Sair recurso. No entanto, se todo o notebook parar de responder, isso é um problema. Portanto, neste guia, explicaremos todas as maneiras possíveis de consertar o problema de congelamento contínuo do Mac.

Conteúdo
- Como corrigir o problema de congelamento do Mac Keeps
- Método 1: limpar o espaço de armazenamento
- Método 2: verificar se há malware
- Método 3: Evite o superaquecimento do Mac
- Método 4: feche todos os aplicativos
- Método 5: reorganize sua área de trabalho desordenada
- Método 6: atualize o macOS
- Método 7: inicializar em modo de segurança
- Método 8: verificar e desinstalar aplicativos de terceiros
- Método 9: execute o Apple Diagnostics ou teste de hardware
- Método 10: redefinir PRAM e NVRAM
- Método 11: redefinir SMC
- Método 12: Forçar o encerramento de aplicativos.
- Método 13: Use o Terminal se o Finder congelar
- Método 14: Execute os primeiros socorros
Como corrigir o problema de congelamento do Mac Keeps
Esse problema geralmente acontece quando você está trabalhar no seu MacBook por um período significativo de tempo. No entanto, existem outros motivos, como:
- Espaço de armazenamento insuficiente no disco: O armazenamento abaixo do ideal é responsável por uma variedade de problemas diferentes em qualquer notebook. Como tal, vários aplicativos não funcionam corretamente, levando ao problema de congelamento contínuo do MacBook Air.
- MacOS desatualizado: Se você não atualiza seu Mac há muito tempo, seu sistema operacional pode estar causando o problema do Mac que fica travando. É por isso que é altamente recomendável manter seu MacBook atualizado com a versão mais recente do macOS.
Método 1: limpar o espaço de armazenamento
Idealmente, você deve manter pelo menos 15% de espaço de armazenamento livre para o funcionamento normal de um laptop, incluindo MacBook. Siga as etapas fornecidas para verificar o espaço de armazenamento que está sendo utilizado e exclua os dados, se necessário:
1. Clique no Cardápio de maçã e selecione Sobre este Mac, como mostrado.

2. Em seguida, clique no Armazenar guia, conforme ilustrado abaixo.
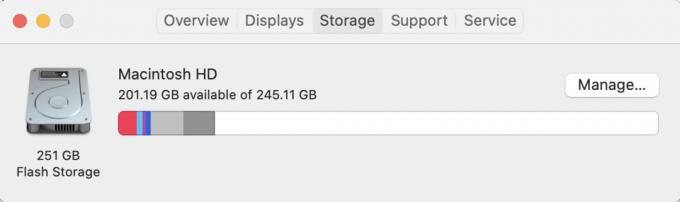
3. Agora você poderá ver o espaço utilizado no disco interno. Clique em Gerenciar…para Identificar a causa da desordem de armazenamento e limpar.
Normalmente, são os arquivos de mídia: fotos, vídeos, gifs, etc. que desorganizam desnecessariamente o disco. Portanto, recomendamos que você armazene esses arquivos em um disco externo em vez de.
Método 2: verificar se há malware
Se você não ligou o Recurso de privacidade em seu navegador, clicar em links aleatórios e não verificados pode resultar em malware indesejado e bugs no seu laptop. Portanto, você pode instalar software antivírus para verificar se há algum malware que possa ter se infiltrado em seu MacBook para torná-lo mais lento e sujeito a travamentos frequentes. Alguns populares são Avast, McAfee, e Norton Antivírus.

Método 3: Evite o superaquecimento do Mac
Outro motivo comum para o congelamento do Mac é o superaquecimento do dispositivo. No caso de seu laptop esquentar muito,
- Certifique-se de verificar as saídas de ar. Não deve haver poeira ou detritos bloqueando essas aberturas.
- Deixe o dispositivo descansar e esfriar.
- Tente não usar o MacBook durante o carregamento.
Leia também: Corrigir MacBook que não carrega quando conectado
Método 4: feche todos os aplicativos
Se você tem o hábito de executar vários programas simultaneamente, pode encontrar problemas de congelamento contínuo do MacBook Air. O número de programas que podem ser executados ao mesmo tempo é proporcional ao tamanho da RAM ou seja, memória de acesso aleatório. Uma vez que essa memória de trabalho é preenchida, seu computador pode não funcionar sem falhas. A única opção para superar esse problema é reiniciar o sistema.
1. Clique no Cardápio de maçã e selecione Reiniciar, como mostrado.

2. Aguarde até que o seu MacBook reinicie corretamente e, em seguida, inicie o Monitor de Atividade a partir de Holofote
3. Selecione os Memória guia e observe o Pressão de memória gráfico.

- o gráfico verde implica que você pode abrir novos aplicativos.
- Assim que o gráfico começar a girar amarelo, você deve fechar todos os aplicativos desnecessários e continuar a usar os necessários.
Método 5: reorganize sua área de trabalho desordenada
Você ficará surpreso ao saber que cada ícone em sua área de trabalho não é apenas um link. Também é um imagem que é redesenhada a cada vez você abre seu MacBook. É por isso que uma área de trabalho desordenada também pode contribuir para problemas de congelamento em seu dispositivo.
- Reorganizar os ícones de acordo com sua utilidade.
- Mova-os para pastas específicas onde encontrá-los é fácil.
- Use aplicativos de terceiros como Spotless para manter a área de trabalho bem organizada.

Leia também:Como corrigir o erro de falha na instalação do macOS
Método 6: atualize o macOS
Como alternativa, você pode corrigir o problema de congelamento do Mac atualizando o sistema operacional do mac. Seja um MacBook Pro ou Air, as atualizações do macOS são extremamente importantes porque:
- Eles trazem recursos de segurança importantes que proteger o dispositivo de bugs e vírus.
- Não só isso, mas também as atualizações do macOS melhorar os recursos de vários aplicativos e fazê-los funcionar perfeitamente.
- Outra razão pela qual o MacBook Air continua travando em um sistema operacional mais antigo é por causa de sua configuração de tantos Os programas de 32 bits não funcionam em sistemas modernos de 62 bits.
Veja o que fazer quando o MacBook Pro travar:
1. Abra o Cardápio de maçã e selecione Preferências do Sistema.

2. Em seguida, clique em Atualização de software.

3. Finalmente, se houver alguma atualização disponível, clique em Atualize agora.

Seu Mac irá agora baixar o instalador e, assim que o PC for reiniciado, sua atualização será instalada com sucesso para uso.
Método 7: inicializar em modo de segurança
Isto é um Modo de diagnóstico em que todos os aplicativos e dados em segundo plano são bloqueados. Você pode então, determinar por que certos aplicativos não funcionam corretamente e resolver problemas com seu dispositivo. O modo de segurança pode ser acessado facilmente no macOS. Leia nosso guia sobre Como inicializar o Mac no modo de segurança aprender a habilitar o modo de segurança, saber se o Mac está no modo de segurança e how para desligar o Safe Boot no Mac.

Método 8: verificar e desinstalar aplicativos de terceiros
Caso o seu Mac congele continuamente durante o uso de alguns aplicativos específicos de terceiros, o problema pode não ser com o seu MacBook. Vários aplicativos de terceiros projetados para MacBooks fabricados anteriormente podem ser incompatíveis com os modelos mais recentes. Além disso, vários complementos instalados em seu navegador da web também podem contribuir para o congelamento frequente.
- Portanto, você deve identificar e, em seguida, remover todos os aplicativos e complementos de terceiros que causam conflitos.
- Além disso, certifique-se de usar apenas os aplicativos que são suportados pela App Store, pois esses aplicativos são projetados para produtos Apple.
Portanto, verifique se há aplicativos com defeito no Modo de segurança e desinstale-os.
Método 9: execute o Apple Diagnostics ou teste de hardware
Para um dispositivo Mac, usar as ferramentas de diagnóstico integradas da Apple é a melhor aposta para resolver quaisquer problemas associados a ele.
- Se o seu Mac foi fabricado antes de 2013, a opção é intitulada Teste de hardware Apple.
- Por outro lado, o mesmo utilitário para dispositivos macOS modernos é chamado Apple Diagnostics.
Observação: Anote as etapas antes de prosseguir com este método, pois você terá que desligar o sistema na primeira etapa.
Veja como você pode resolver o problema de congelamento contínuo do MacBook Air:
1. Desligar seu Mac.
2. desconectartudo dispositivos externos do Mac.
3. Ligar seu Mac e segure o Poder botão.

4. Solte o botão assim que ver o Opções de inicialização janela.
5. pressione Command + D Teclas do teclado.
Agora, espere que o teste seja concluído. Depois que o processo for concluído com êxito, você receberá um código de erro e soluções para o mesmo.
Leia também:Como criar um arquivo de texto no Mac
Método 10: redefinir PRAM e NVRAM
O Mac PRAM é responsável por armazenar certas configurações, que o ajudam a executar funções rapidamente. NVRAM armazena configurações relacionadas à tela, brilho da tela, etc. Portanto, você pode tentar redefinir as configurações de PRAM e NVRAM para corrigir o problema de congelamento do Mac.
1. Desligar o MacBook.
2. pressione Comando + Opção + P + R teclas do teclado.
3. Simultaneamente, ligar o dispositivo pressionando o botão liga / desliga.
4. Agora você verá o Logotipo da Apple aparecem e desaparecem três vezes. Depois disso, o MacBook deve reiniciar normalmente.
Agora, altere as configurações como hora e data, conexão wi-fi, configurações de tela, etc., de acordo com sua preferência e aproveite o uso de seu laptop como desejar.
Método 11: redefinir SMC
O System Management Controller ou SMC é responsável por cuidar de muitos processos em segundo plano, como iluminação do teclado, gerenciamento de bateria, etc. Portanto, redefinir essas opções também pode ajudá-lo a consertar o MacBook Air ou o MacBook Pro que continua travando:
1. Desligar seu MacBook.
2. Agora, conecte-o a um original Carregador de laptop Apple.
3. pressione Control + Shift + Option + Power teclas do teclado por cerca de cinco segundos.
4. Liberar as chaves e ligar o MacBook pressionando o botão de energia novamente.
Método 12: forçar o encerramento de aplicativos
Muitas vezes, uma janela congelada pode ser consertada simplesmente usando o utilitário Force Quit no Mac. Portanto, da próxima vez que você se perguntar o que fazer quando o MacBook Pro congelar, siga as etapas fornecidas:
Opção A: usando o mouse
1. Clique no Cardápio de maçã e selecione Forçar Sair.

2. Uma lista será exibida agora. Selecione os aplicativo que você gostaria de fechar.
3. A janela congelada será fechada.
4. Em seguida, clique em Relançar para reabri-lo e continuar.
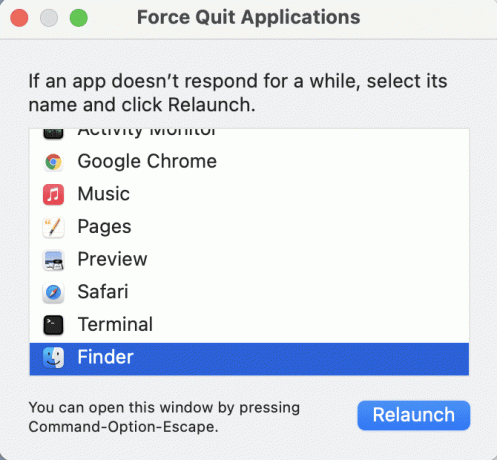
Opção B: usando o teclado
Como alternativa, você pode usar o teclado para iniciar a mesma função, se o mouse também travar.
1. pressione Comando (⌘) + Opção + Escape chaves juntas.
2. Quando o menu abrir, use o Setas para navegar e pressionar Digitar para fechar a tela selecionada.
Método 13: Use o Terminal se o Finder congelar
Este método o ajudará a consertar a janela do Finder no Mac, se ela continuar travando. Simplesmente, siga estas etapas:
1. Comece pressionando o Comando + Espaço botão do teclado para lançar Holofote.
2. Modelo terminal e pressione Digitar para abri-lo.
3. Modelo rm ~ / Library / Preferences / com.apple.finder.plist e pressione Tecla Enter.
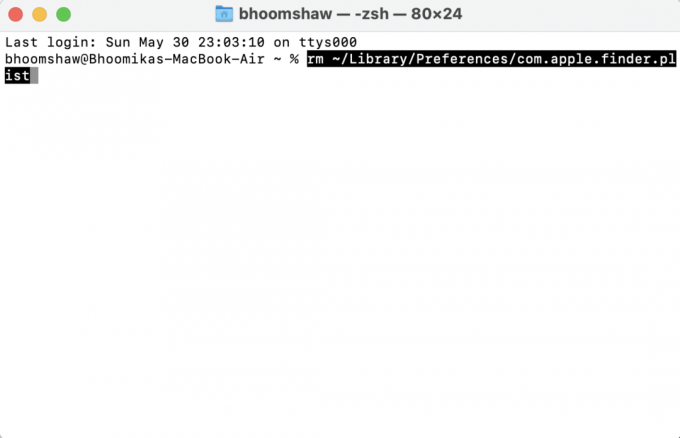
Isso vai deletar todas as preferências da pasta oculta da biblioteca. Reinicie o seu MacBook e seu problema deve ter sido corrigido.
Leia também:Como usar a pasta de utilitários no Mac
Método 14: Execute os primeiros socorros
Outra alternativa para corrigir o problema de congelamento é executar o Utilitário de Disco opção que vem pré-instalada em todos os MacBook. Esta função será capaz de corrigir qualquer fragmentação ou erro de permissão de disco em seu laptop que também pode contribuir para o problema de congelamento contínuo do MacBook Air. Siga as etapas fornecidas para fazer o mesmo:
1. Vamos para Formulários e selecione Serviços de utilidade pública. Então, abra Utilitário de Disco, como descrito.

2. Selecione os Disco de inicialização do seu Mac, que geralmente é representado como Macintosh HD.
3. Por último, clique em Primeiro socorro e deixe-o verificar se há erros em seu computador e aplicar reparos automáticos, sempre que necessário.

Recomendado:
- Como corrigir o erro de falha na instalação do macOS
- Corrigir Safari, esta conexão não é particular
- Como consertar o iPhone travado ou travado
- Como consertar a câmera do Mac que não funciona
Esperamos que você tenha encontrado a resposta para o que fazer quando o MacBook Pro travar em nosso guia. Certifique-se de nos dizer qual método corrigido o Mac mantém o problema de congelamento. Deixe suas dúvidas, respostas e sugestões na seção de comentários abaixo.



