Crie um backup completo do seu Windows 10 (imagem do sistema)
Miscelânea / / November 28, 2021
Portanto, a questão é: como você pode recuperar seus dados de um disco rígido morto (interno) ou SSD se o sistema operacional Windows ficar tão bagunçado que seja impossível inicializar o sistema. Nesse caso, você sempre pode reinstalar do zero, mas terá que reinstalar os programas que estavam lá anteriormente e reconfigurar todos os outros aplicativos. Pode haver uma falha de hardware ou qualquer problema de software ou malware pode invadir seu sistema repentinamente, que irá danificar seus programas instalados e prejudicar seus documentos e arquivos importantes armazenados em seu sistema.
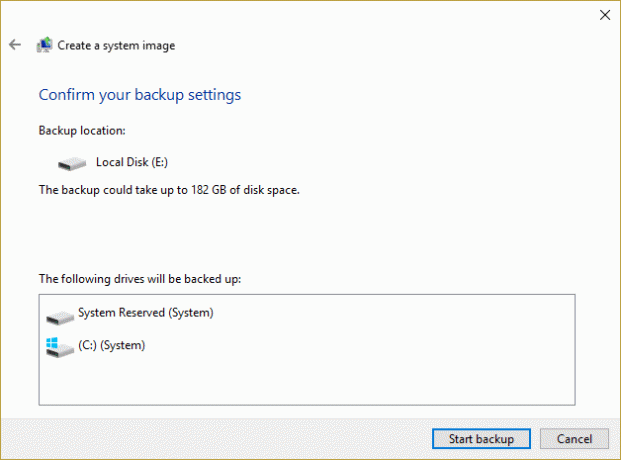
A melhor estratégia aqui é fazer backup de todo o sistema Windows 10. Se você é um Windows 10 usuário, existem várias abordagens para criar um backup de seus arquivos e documentos. Basicamente, o Windows copia todos esses arquivos e pastas para um dispositivo de armazenamento externo ou os armazena em sua conta na nuvem, enviando diretamente os arquivos, ou você pode até usar qualquer backup de terceiros soluções. Neste artigo, você saberá como criar um backup baseado em imagem do sistema para o seu PC com Windows 10.
Conteúdo
- Crie um backup completo do seu Windows 10 (imagem do sistema)
- Restaurar o PC a partir de uma imagem do sistema
Crie um backup completo do seu Windows 10 (imagem do sistema)
Tenha certeza de criar um ponto de restauração apenas no caso de algo dar errado.
Esta é a maneira mais comum de criar um backup de seus arquivos e pastas no Windows 10. Além disso, para criar um backup completo do seu sistema, você não precisa de nenhum aplicativo de terceiros. Você pode usar o utilitário padrão do Windows para fazer um backup do seu PC com Windows 10.
1. Conecte seu disco rígido externo. Certifique-se de que haja espaço suficiente para armazenar todos os dados do disco rígido interno. Recomenda-se o uso de pelo menos um HDD de 4 TB para esta finalidade.
2. Além disso, certifique-se de que seu unidade externa pode ser acessada pelo Windows.
3. pressione Tecla Windows + S para abrir a pesquisa do Windows, digite “Ao controle”E clique em“Painel de controle”Do resultado da pesquisa.

4. Agora clique em Backup e restauração (Windows 7). Não se preocupe com o termo ‘Windows 7’ associado a ele.
Observação:Certificar-se de que Ícones grandes é selecionado em “Visto por:" suspenso.
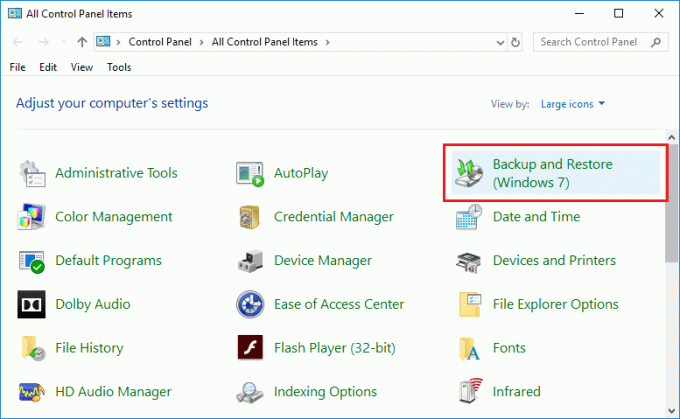
5. Uma vez dentro do Backup and Restore, clique em Crie uma imagem do sistema no painel esquerdo da janela.

6. Aguarde alguns minutos, pois o assistente de backup irá escaneie seu sistema em busca de unidades externas.
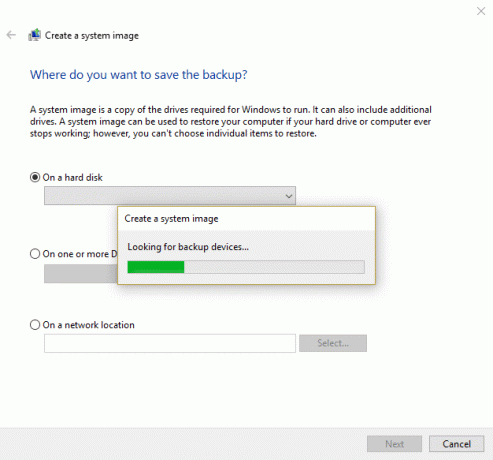
7. Agora na próxima janela, certifique-se de selecionar a opção apropriada (DVD ou um disco rígido externo) para armazenar e fazer backup de seus dados e clique em Próximo.
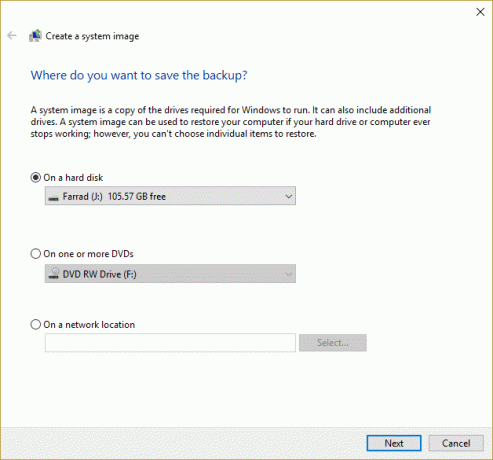
8. Como alternativa, você também pode preferir a opção de criar um backup completo em DVDs (selecionando o botão de rádio que diz “Em um ou mais DVDs") ou "Em um local de rede”.
9. Agora por padrão Unidade de instalação do Windows (C :) será selecionado automaticamente, mas você pode escolher incluir outras unidades sob este backup, mas lembre-se de que isso aumentará o tamanho da imagem final.

10. Clique Próximo, e você verá o tamanho final da imagem deste backup. Verifique se a configuração deste backup está correta e clique em Iniciar backup botão.
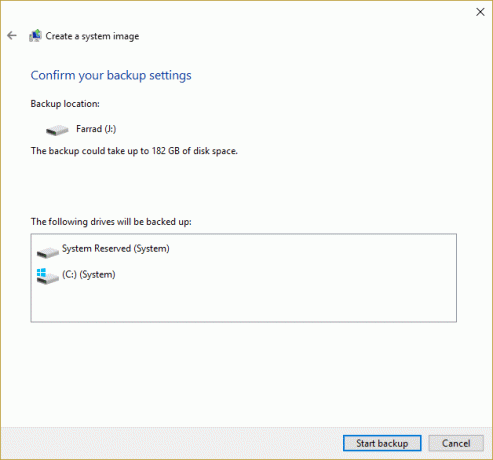
11. Você irá veja uma barra de progresso como a ferramenta cria a imagem do sistema.
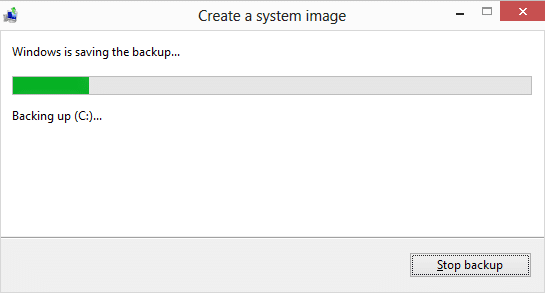
Este processo de backup pode levar horas para fazer o backup de todos os seus dados. Portanto, você pode continuar a usar seu PC ou deixá-lo durante a noite. Mas seu sistema pode ficar lento se você fizer qualquer trabalho que consuma muitos recursos em paralelo a este processo de backup. Portanto, é recomendável iniciar este processo de backup no final do seu dia de trabalho.
Assim que o processo de backup for concluído, o processo solicitará que você crie um disco de Reparo do Sistema. Se o seu computador tiver uma unidade óptica, crie o disco. Agora você concluiu todas as etapas para Crie um backup completo do seu Windows 10, mas você ainda precisa aprender como restaurar seu PC a partir desta imagem do sistema? Bem, não se preocupe, siga os passos abaixo, e em nenhum momento você terá seu sistema restaurado.
Restaurar o PC a partir de uma imagem do sistema
Para entrar no ambiente de recuperação para restaurar a imagem que você criou, as etapas que você precisa seguir são:
1. Pressione a tecla Windows + I para abrir as Configurações e clique em “Atualização e segurança”Ícone.

2. Agora, no menu do lado esquerdo, certifique-se de selecionar Recuperação.
3. Próximo, sob Inicialização avançada seção, clique em “Reinicie agora" botão.

4. Se você não conseguir acessar o sistema, inicialize a partir do disco do Windows para restaurar o PC usando esta imagem do sistema.
5. Agora, de Escolha uma opção tela, clique em Solução de problemas.

6. Clique Opções avançadas na tela Solução de problemas.

7. Selecione Recuperação da imagem do sistema na lista de opções.

8. Selecione seu conta de usuário e digite o seu Senha da conta da Microsoft continuar.

9. Seu sistema irá reiniciar e se preparar para modo de recuperação.
10. Isso vai abrir Console de recuperação de imagem do sistema, selecione cancelar se você estiver presente com um pop-up dizendo O Windows não consegue encontrar uma imagem do sistema neste computador.

11. Agora marca de verificação Selecione uma imagem do sistemacópia de segurança e clique em Avançar.

12. Insira o seu DVD ou disco rígido externo que contém o imagem do sistema, e a ferramenta detectará automaticamente a imagem do seu sistema e clique em Próximo.

13. Agora clique Terminar então clique sim para continuar e esperar que o sistema recupere o seu PC usando esta imagem do sistema.

14.Aguarde enquanto a restauração ocorre.

Recomendado:
- Como transferir arquivos do Android para o PC
- O que é a Central de Sincronização e como usá-la no Windows?
- Como recuperar o seu ícone de volume na barra de tarefas do Windows?
- Como ativar a apresentação de slides do papel de parede no Windows 10
Espero que este artigo tenha sido útil e agora você possa facilmente Crie backup completo do seu Windows 10 (imagem do sistema), mas se você ainda tiver dúvidas sobre este tutorial, fique à vontade para perguntá-las na seção de comentários.



