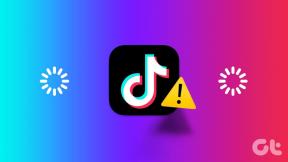O que é o Relatório de diagnóstico de energia no Windows 7 e como usá-lo?
Miscelânea / / February 10, 2022

Em um novo laptop, tudo funciona muito bem. O Windows inicializa rapidamente, todos os aplicativos respondem rapidamente e a vida útil da bateria está no auge. Conforme o tempo passa e o laptop fica carregado com crapware, as coisas começam a mudar para pior.
O tempo de inicialização que você costumava se gabar torna-se um aborrecimento e a bateria também começa a descarregar rapidamente do que antes. Já discutimos como você pode corrigir inicialização lenta do Windows para acelerar seu trabalho, e hoje vou mostrar como você pode aumentar a vida útil da bateria.
Não, não vou pedir que você mude para o modo de economia de energia ou ajustar o brilho da tela, mas veremos como você pode usar o Ferramenta de diagnóstico de energia do Windows e dê uma olhada nos problemas genéricos que estão afetando a vida útil da bateria do seu laptop e o que pode ser feito com ele.
Gerando e Visualizando o Relatório
Passo 1: Para gerar o relatório, você terá que executar seu prompt de comando como administrador. No menu Iniciar, procure por CMD, clique com o botão direito do mouse em cmd.exe e selecione Executar como administrador. Talvez seja necessário conceder permissão do UAC para o processo.
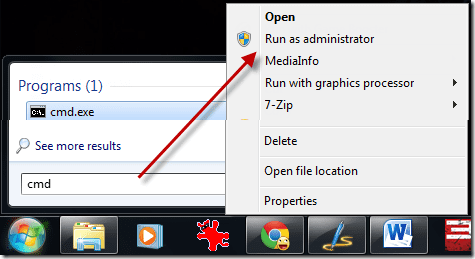
Passo 2: No prompt de comando digite powercfg -energia e pressione enter. O Windows iniciará o diagnóstico, que levará cerca de um minuto para ser concluído. Depois de concluído, o prompt de comando retornará o número de erros, avisos e outras informações registradas. Todas essas informações serão salvas como um arquivo de relatório em formato HTML.
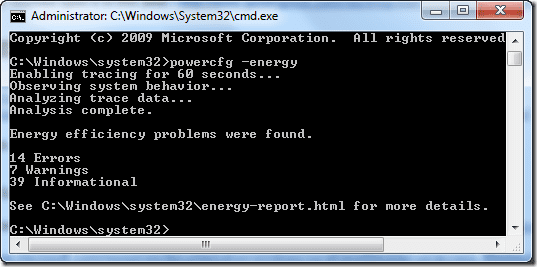
Etapa 3: Agora, digite relatório-energia.html e pressione enter para visualizar o relatório em seu navegador padrão.
Observação: Às vezes, você pode receber um erro “Esta página da web não foi encontrada” em seu navegador enquanto visualiza o relatório. Copie o arquivo energy-report.html de C:/Windows/system32/ pasta para qualquer outro diretório e, em seguida, abra-a manualmente em um navegador.
Entendendo o Relatório
O relatório está dividido em quatro seções. O primeiro é o cabeçalho e contém as informações básicas do sistema do seu computador. A segunda, terceira e última parte são o erro, aviso e informação respectivamente. Os erros são destacados na cor vermelha, os avisos estão em amarelo pálido enquanto a parte de informação está em texto simples.
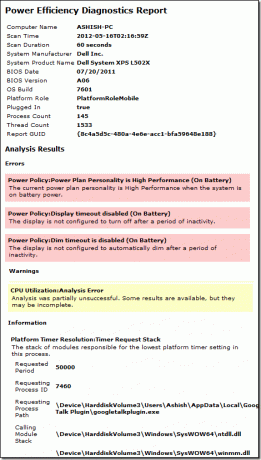
Então, vamos ver como podemos usar essas informações de forma eficaz para corrigir a vida útil da bateria.
Seção de erro
Esta seção destacará todos os pontos relacionados aos seus dispositivos periféricos e outros serviços que são responsáveis por drenar o suco de sua bateria. Por exemplo, dê uma olhada neste aviso.

De acordo com ele, desativei o tempo de suspensão padrão do meu computador quando ele está funcionando com bateria e para obter um desempenho ideal da bateria, devo corrigir este problema.
Dica legal: Se você não tiver certeza de como editar o plano de energia do Windows, consulte nosso guia detalhado sobre Opções de energia no Windows. Embora o artigo tenha sido escrito para o Windows Vista, ele também se aplica ao Windows 7.
Seção de Aviso

A seção de aviso fornecerá informações que não prejudicam diretamente a vida útil da bateria, mas se você trabalhar nelas, isso aumentará o desempenho. Por exemplo o aviso acima me mostra que o tempo limite padrão do disco rígido é longo e pode ser corrigido para aumentar o desempenho.
Seção de Informações
Esta seção contém informações sobre o processo de otimização que o Windows segue quando seu laptop está funcionando com bateria e destina-se apenas à necessidade de conhecimento.
Conclusão
Portanto, use o relatório de diagnóstico para aumentar a vida útil da bateria do seu laptop, corrigindo problemas que você nem sabia que existiam. E isso não deve ser um processo único. Eu recomendo que você execute este relatório de diagnóstico uma vez por mês ou quando estiver fazendo um manutenção agendada no seu computador.
Crédito da imagem principal: saschaaa
Última atualização em 02 de fevereiro de 2022
O artigo acima pode conter links de afiliados que ajudam a dar suporte ao Guiding Tech. No entanto, isso não afeta nossa integridade editorial. O conteúdo permanece imparcial e autêntico.