Como extrair arquivos ZIP automaticamente após o download
Miscelânea / / February 10, 2022
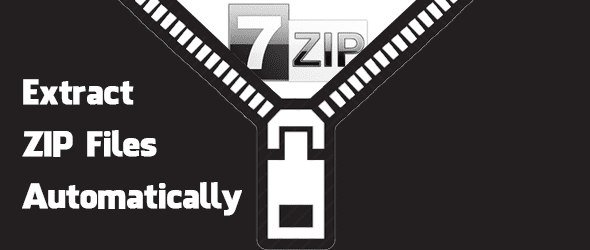
Os arquivos ZIP são necessários para combinar vários arquivos em um arquivo para download. Você pode obter muitos arquivos de uma só vez enquanto também compacta o arquivo para permitir um download mais rápido. Isso se tornou um método necessário de download arquivos portáteis para USB ou outros usos. Embora seja necessário descompactar esses arquivos com uma ferramenta como WinRAR ou 7-Zip, sempre deve ser feito manualmente. Hoje, no entanto, veremos como configurar algumas coisas para descompactar automaticamente um arquivo compactado para que você possa acessar os arquivos muito mais rapidamente.
As etapas necessárias para descompactar arquivos ZIP automaticamente é executar um arquivo em lote que usa o 7-Zip em um local de download para extrair o conteúdo e, em seguida, descartar o arquivo ZIP original. Isso é feito com um software de monitoramento de pastas. Embora essas etapas possam parecer assustadoras no início, elas estão simplesmente usando utilitários versáteis que devem ser adaptados para este projeto e, portanto, devem ser precisos.
Percorra estes passo a passo e você não terá problemas para configurá-lo.
Configurar 7-Zip
O 7-Zip é necessário para usar as operações de linha de comando de seus recursos de extração.
Passo 1: Instale o 7-Zip neste link aqui.
Passo 2: Abra o Sistema Propriedades clicando com o botão direito Computador no menu Iniciar e escolhendo Propriedades.

Etapa 3: Clique Configurações avançadas do sistema do painel esquerdo. Isso abrirá o Propriedades do sistema janela.

Passo 4: Clique no Avançado guia e, em seguida, escolha variáveis ambientais.
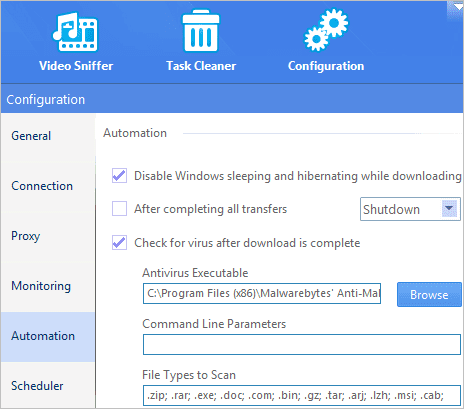
Etapa 5: Clique duas vezes na variável chamada CAMINHO e insira um ponto e vírgula no final do valor. Imediatamente após o ponto e vírgula, digite o caminho para o diretório de instalação do 7-zip. O caminho neste exemplo é C:\Arquivos de Programas\7-Zip, mas o seu pode ser um pouco diferente.
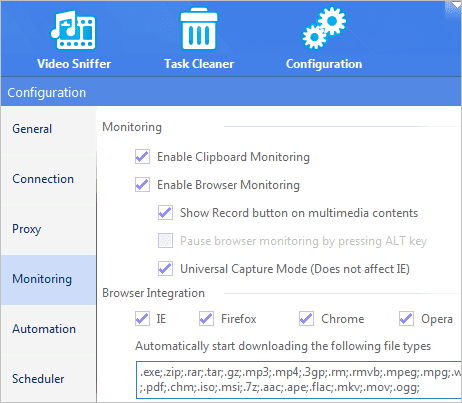
Certifique-se de OK de todas as janelas abertas para salvar a mudança de variável. Esta etapa é necessária quando chamamos o programa 7-Zip a partir da linha de comando.
Crie um arquivo em lote que extraia um arquivo ZIP usando o 7-Zip
Agora que o 7-Zip foi instalado, é necessário criar um pequeno programa que irá extrair qualquer arquivo ZIP em uma determinada pasta.
Antes de começar, é importante observar para onde vão seus downloads. Esteja você usando o Chrome, Firefox, Internet Explorer, etc., cada arquivo baixado é enviado automaticamente para uma determinada pasta ou o navegador pergunta para onde o download deve ir.
Dica legal:Visite este link para alguns gerenciadores de download que você pode usar no Chrome.
Se os downloads forem sempre para a mesma pasta, identifique esta pasta e anote-a. Se você escolher para onde cada arquivo baixado irá, simplesmente certifique-se de escolher um comum e, em seguida, use esse local no comando abaixo.
Passo 1: Abra o Bloco de Notas e digite o seguinte para a primeira linha:
7z x –oDOWNLOAD-LOCATION\* EXTRACT-LOCATION\*.zip
Por exemplo, esta é a minha primeira linha de comandos:
7z x -oC:\Users\Jon\Downloads\DownloadedFiles\* C:\Users\Jon\Downloads\DownloadedFiles\*.zip
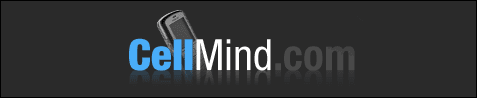
Observação: Há não um espaço após o comando 7z x -o e antes do DOWNLOAD-LOCAL seção. Também não pode haver espaços no nome do caminho para a pasta de downloads.
Neste ponto, quando o arquivo em lote é executado, qualquer arquivo ZIP na pasta de downloads será extraído automaticamente e colocado em uma pasta no mesmo diretório com o mesmo nome do arquivo compactado. No entanto, o arquivo ZIP original ainda permanece. Isso é desnecessário e pode até causar problemas quando passamos para as etapas restantes. Portanto, devemos incluir um comando para remover o arquivo ZIP ou movê-lo para fora do caminho e para sua própria pasta.
Passo 2: Se você quiser mover o ZIP baixado para outra pasta, crie uma pasta chamada ZIP-Originais e coloque-o na pasta de downloads.
Etapa 3: Adicione o seguinte nos comandos existentes no Bloco de Notas:
mover DOWNLOAD-LOCATION\*.zip DOWNLOAD-LOCATION\ZIP-Originals
Assim fica o meu:
mover C:\Users\Jon\Downloads\DownloadedFiles\*.zip C:\Users\Jon\Downloads\DownloadedFiles\ZIP-Originals
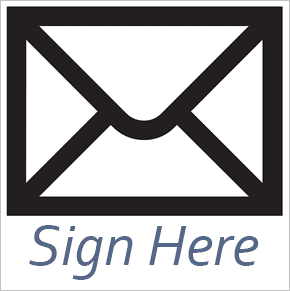
Como alternativa, se você quiser simplesmente remover o arquivo ZIP baixado, use este comando:
del DOWNLOAD-LOCATION\*.zip
Passo 4: Salve este arquivo em qualquer lugar como um com um .bastão extensão sob o Todos os arquivos tipo de arquivo.
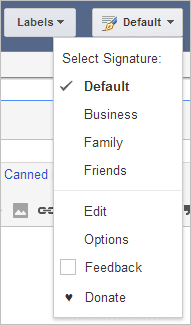
Execute o arquivo em lote quando um arquivo ZIP é baixado
Para executar automaticamente um arquivo batch a critério de um novo download, é necessário utilizar um programa chamado Monitor de diretório.
Passo 1: Baixe o Directory Monitor neste link aqui.
Dica legal: Aprenda como Assista 4 Pasta também pode monitorar a atividade da pasta.
Passo 2: Abra o programa e escolha os três pequenos pontos para procurar um diretório de download.
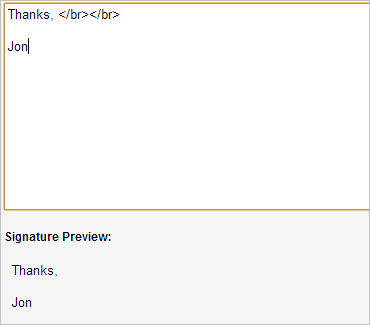
Encontre a pasta e clique no botão Selecione uma pasta botão.
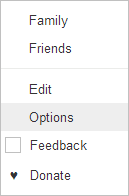
Etapa 3: Clique com o botão direito do mouse no diretório recém-adicionado e clique em Editar.

Passo 4: Garantir a Novos arquivos caixa de seleção está marcada sob o Eventos e opções seção. Desça um pouco mais abaixo Executar aplicativos para procurar o arquivo em lote que você criou em Passo 4 acima. Ao lado de Apenas execute, digite um número pequeno como 3 ou 5 para que o arquivo em lote seja executado somente quando o arquivo tiver sido completamente baixado.

Etapa 5: Retorne ao menu principal depois de salvar as alterações e abra Arquivo > Opções.

Escolha carregar o programa na inicialização do sistema e, em seguida, adicione .fecho eclair como um padrão de inclusão global na área de texto inferior direita. Isso garante que os arquivos ZIP sejam incluídos nos critérios para iniciar o arquivo em lote.
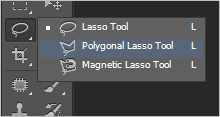
Observação: Arquivos ZIP não são os únicos tipos de arquivo que o 7-Zip pode manipular. Portanto, se você deseja configurar essas etapas com um RAR, 7Z, DMG, etc. arquivo compactado, basta alterar cada instância do ZIP com o tipo de extensão preferido.
Conclusão
Extrair arquivos ZIP logo após o download sem intervir no processo certamente tornará o uso dos arquivos muito mais rápido. A tarefa é totalmente automática e pode ser deixada sozinha após configurá-la.
Última atualização em 02 de fevereiro de 2022
O artigo acima pode conter links de afiliados que ajudam a dar suporte ao Guiding Tech. No entanto, isso não afeta nossa integridade editorial. O conteúdo permanece imparcial e autêntico.



