Use a Assistência Remota do Windows 7 Easy Connect para resolver problemas
Miscelânea / / February 11, 2022
Outrora um recurso voltado para os negócios, o lançamento do Windows XP apresentou duas novas tecnologias ao público – Área de Trabalho Remota e Assistência Remota.
Área de trabalho remota manteve seu foco no uso comercial, fornecendo aos usuários acesso a seus computadores domésticos enquanto você está em trânsito. Você pode executar seu computador como se estivesse lá, mas por meio de uma máquina móvel (por exemplo, laptop, smartphone, tablet etc.).
Por outro lado, Assistência remota se esforça para servir os usuários domésticos lá fora. A Assistência Remota tinha a capacidade de compartilhe sua área de trabalho do Windows com qualquer outro usuário do Windows. Você pode compartilhar o controle do mouse e do teclado com o usuário em uma LAN (Rede Local) ou na Internet (WAN).
Naturalmente, o futuro traz soluções de software inovadoras e Windows 7 trouxe um novo recurso chamado Conexão fácil. Esta adição recente à Assistência Remota simplifica todo o processo exigindo apenas uma senha e nem mesmo
uma troca de arquivos. Até mesmo a senha pode ser eliminada se os arquivos de contato forem trocados e uma relação de confiança for estabelecida.Como usar o Windows 7 Easy Connect
Digamos que você está tendo um problema com sua máquina Windows 7 e precisa da ajuda de alguém com um pouco mais de experiência. Este guia passo a passo o guiará pelas etapas de solicitação de ajuda usando a Assistência Remota – Easy Connect.
Passo 1: Digite “assistência” na barra de pesquisa do menu Iniciar e clique no botão Assistência Remota do Windows link do programa para iniciar a Assistência Remota.
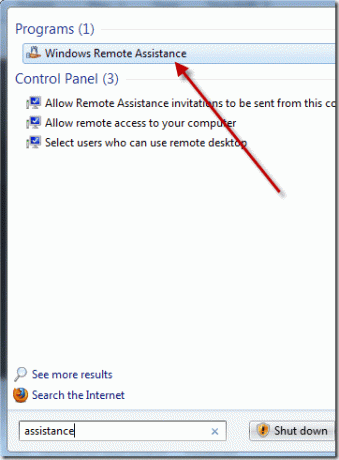
Passo 2: Você será perguntado se gostaria de pedir ou oferecer ajuda. Para pedir ajuda, selecione Convide alguém de sua confiança para ajudá-lo.
Etapa 3: Agora você terá a opção de salve este convite como um arquivo e anexá-lo a um e-mail (se o outro usuário não tiver acesso ao Easy Connect, como usar uma versão mais antiga do Windows), usar e-mail para enviar um convite (desde que você tenha um programa de e-mail compatível), ou usar conexão fácil. Selecione Usar Easy Connect como mostrado abaixo.

Passo 4: A nova janela mostrada abaixo irá aparecer. Esta é a sua senha exclusiva que seu ajudante precisará para acessar seu computador. Acompanhe-o para que possa fornecê-lo quando seu ajudante precisar inseri-lo em seu próprio PC.

Aceitar um convite
Agora, digamos que você esteja do outro lado desse cenário e tirando um tempo do seu dia atarefado para ajudar um amigo em necessidade. Aqui está o que vocês deveria fazer!
Passo 1: Digite “assistência” na barra de pesquisa do menu Iniciar e clique no botão Assistência Remota do Windows link do programa para iniciar a Assistência Remota.
Passo 2: Desta vez você selecionaria o Ajude alguém que convidou você opção.

Etapa 3: Mais uma vez, você escolheria Use a conexão fácil. Como alternativa, se você receber um arquivo como convite, selecione a outra opção.

Passo 4: Em seguida, você será solicitado a inserir a senha fornecida ao participante receptor. Depois de inserir a senha, você terá acesso à área de trabalho deles.

Alguns recursos interessantes incluem a capacidade de ter uma sessão de bate-papo para esclarecer e explicar as etapas de solução de problemas que você está tomando, bem como a capacidade de parar compartilhando sua área de trabalho a qualquer momento, simplesmente pressionando o botão na parte superior da janela que diz 'Parar de compartilhar'.
A melhor coisa é como é fácil ajudar um amigo ou membro da família, dizer adeus a telefonemas frustrantes e trocas de e-mail. Agora, aqueles de nós que são tecnicamente inclinados podem pular o bate-papo e apenas resolver o problema!
Última atualização em 02 de fevereiro de 2022
O artigo acima pode conter links de afiliados que ajudam a dar suporte ao Guiding Tech. No entanto, isso não afeta nossa integridade editorial. O conteúdo permanece imparcial e autêntico.



