O Windows não conseguiu encontrar um driver para o seu adaptador de rede [RESOLVIDO]
Miscelânea / / November 28, 2021
Os drivers de dispositivo são importantes para o funcionamento adequado do hardware do sistema; se esses drivers forem corrompidos ou de alguma forma pararem de funcionar, o hardware irá parar de se comunicar com o Windows. Resumindo, você enfrentará problemas com esse hardware específico. Portanto, no caso de você estar enfrentando problemas relacionados à rede ou se não conseguir se conectar à Internet, provavelmente executaria o Solucionador de problemas de adaptador de rede. Navegue até as configurações do Windows (pressione a tecla Windows + I) e clique em Atualização e segurança, no menu do lado esquerdo, selecione Solução de problemas. Agora, em “Encontrar e corrigir outros problemas”, clique em Adaptador de rede e depois em “Execute o solucionador de problemas“.
Normalmente, o solucionador de problemas de rede verifica os drivers e as configurações; se não estiverem em vigor, ele os redefine e soluciona os problemas sempre que possível. Mas, neste caso, ao executar o solucionador de problemas do adaptador de rede, você verá que ele não é capaz de corrigir o problema, embora tenha encontrado o problema. O solucionador de problemas de rede mostrará a mensagem de erro “
O Windows não conseguiu encontrar um driver para o seu adaptador de rede“.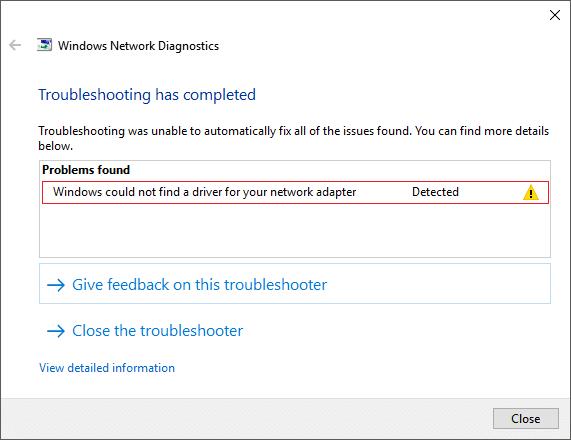
A mensagem de erro acima não significa que não há driver do adaptador de rede instalado no sistema, o erro simplesmente significa que o Windows não é capaz de se comunicar com o adaptador de rede. Agora, isso é devido a drivers de rede corrompidos, desatualizados ou incompatíveis. Portanto, sem perder tempo, vamos ver Como consertar O Windows não conseguiu encontrar um driver para o erro do adaptador de rede com a ajuda do tutorial listado abaixo.
Conteúdo
- Corrigir que o Windows não conseguiu encontrar um driver para o adaptador de rede
- Método 1: Reinstale os drivers do adaptador de rede
- Método 2: Atualizar o driver do adaptador de rede
- Método 3: execute o solucionador de problemas do adaptador de rede
- Método 4: Verifique as configurações de gerenciamento de energia do adaptador de rede
- Método 5: Executar uma restauração do sistema
- Método 6: redefinir a rede
Corrigir que o Windows não conseguiu encontrar um driver para o adaptador de rede
Tenha certeza de criar um ponto de restauração apenas no caso de algo dar errado.
Método 1: Reinstale os drivers do adaptador de rede
Nota: Você precisará de outro PC para baixar o driver do adaptador de rede mais recente, pois o seu sistema tem acesso limitado à Internet.
Primeiro, certifique-se de baixar os drivers de adaptador de rede mais recentes do site do fabricante, se você não conhece o fabricante então navegue até o gerenciador de dispositivos, expanda Adaptadores de rede, aqui você encontrará o nome do fabricante do dispositivo de rede, por exemplo, em meu caso, é Intel Centrino Wireless.
Alternativamente, você também pode ir ao site do fabricante do seu PC e ir para a seção ceia e downloads, aqui baixe os drivers mais recentes para o adaptador de rede. Assim que tiver o driver mais recente, transfira-o para uma unidade Flash USB e conecte o USB no sistema em que você está enfrentando a mensagem de erro “O Windows não conseguiu encontrar um driver para o seu adaptador de rede“. Copie os arquivos do driver do USB para este sistema e siga as etapas listadas abaixo:
1. Pressione a tecla Windows + R e digite devmgmt.msc e pressione Enter para abrir Gerenciador de Dispositivos.

2. Expanda os adaptadores de rede e, em seguida, clique com o botão direito no seu dispositivo e selecione Desinstale o dispositivo.

Observação: Se você não conseguir encontrar seu dispositivo, siga este procedimento para cada um dos dispositivos listados em adaptadores de rede.
3. Marque “Exclua o software do driver para este dispositivo”E clique Desinstalar.
4.Reinicialize seu PC para salvar as alterações.
5.Depois de reiniciar o sistema, o Windows tentará instalar automaticamente o driver mais recente para o seu dispositivo.
Veja se isso corrige o problema, se não, instale os drivers que você transferiu para o seu PC usando a unidade USB.
Leia também:Corrigir o código de erro 31 do adaptador de rede no Gerenciador de dispositivos
Método 2: Atualizar o driver do adaptador de rede
Se os drivers do adaptador de rede estiverem corrompidos ou desatualizados, você enfrentará o erro “O Windows não conseguiu encontrar um driver para o seu adaptador de rede“. Portanto, para se livrar desse erro, você precisa atualizar os drivers do adaptador de rede:
1. Pressione a tecla Windows + R e digite “devmgmt.msc”Na caixa de diálogo Executar para abrir gerenciador de Dispositivos.

2. Expanda Adaptadores de redee, em seguida, clique com o botão direito no seu Controlador de wi-fi(por exemplo Broadcom ou Intel) e selecione Atualize os drivers.

3. No Windows Update Driver Software, selecione “Procure no meu computador o software do driver.“

4. Agora selecione “Deixe-me escolher em uma lista de drivers de dispositivo no meu computador.“

5. Tente atualizar os drivers das versões listadas.
6. Se o acima não funcionar, vá para o site do fabricante para atualizar os drivers: https://downloadcenter.intel.com/
7. Reinicie para aplicar as alterações.
Método 3: Execute o solucionador de problemas do adaptador de rede
1. Pressione a tecla Windows + I para abrir as Configurações e clique em Atualização e segurança.

2. No menu à esquerda, selecione Solução de problemas.
3. Em Solução de problemas, clique em Conexões de Internet e então clique Execute o solucionador de problemas.

4.Siga as instruções adicionais na tela para executar o solucionador de problemas.
5.Se o acima não corrigiu o problema, na janela Solução de problemas, clique em Adaptador de rede e então clique em Execute o solucionador de problemas.

5. Reinicie o seu PC para salvar as alterações e ver se você é capaz de Corrigir que o Windows não conseguiu encontrar um driver para o erro do adaptador de rede.
Método 4: Verifique as configurações de gerenciamento de energia do adaptador de rede
1. Pressione a tecla Windows + R e digite devmgmt.msc e pressione Enter para abrir o Gerenciador de Dispositivos.

2. Expanda os adaptadores de rede e, em seguida, clique com o botão direito no seu dispositivo e selecione Propriedades.

3. Mude para a guia Gerenciamento de energia e desmarque “Permita que o computador desligue este dispositivo para economizar energia.“

4.Clique em OK para salvar suas configurações.
5. Execute o solucionador de problemas do adaptador de rede novamente e veja se ele consegue resolver O Windows não conseguiu encontrar um driver para o erro do adaptador de rede.
Método 5: Executar uma restauração do sistema
1. Digite controle no Windows Search e clique no botão “Painel de controle”Atalho do resultado da pesquisa.

2. Mude o 'Visto porModo 'para'Ícones pequenos’.

3.Clique em ‘Recuperação’.
4.Clique em ‘Abrir Restauração do Sistema'Para desfazer alterações recentes do sistema. Siga todas as etapas necessárias.

5. Agora do Restaurar arquivos e configurações do sistema janela clique em Próximo.

6. Selecione o ponto de restauração e certifique-se de que este ponto de restauração seja criado antes de enfrentar o Windows não conseguiu encontrar um driver para o erro do adaptador de rede.

7. Se você não consegue encontrar pontos de restauração antigos, então marca de verificação “Mostrar mais pontos de restauração”E selecione o ponto de restauração.

8. Clique Próximo e, em seguida, analise todas as configurações que você definiu.
9. Por fim, clique em Terminar para iniciar o processo de restauração.

Método 6: redefinir a rede
Redefinir a rede por meio do aplicativo de configurações integrado no Windows 10 pode ajudar caso haja um problema com a configuração de rede do seu sistema. Para redefinir a rede,
1. Use o Atalho de combinação de teclas do WindowsTecla Windows + I para abrir o aplicativo de configurações. Você também pode abrir o aplicativo de configurações clicando no ícone de engrenagem no menu iniciar localizado logo acima do ícone de energia.
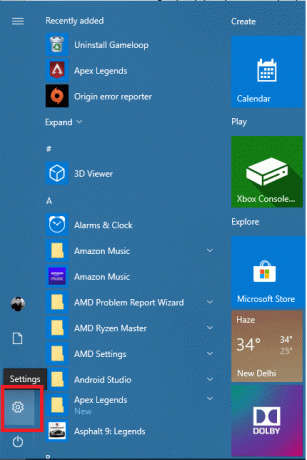
2. Clique em Rede e Internet.

3. Role para baixo para ver a opção Reiniciar rede e clique nele.
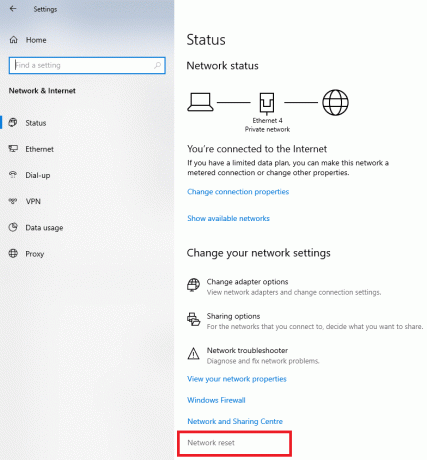
4. Na página que se abre, clique em Reinicie agora.
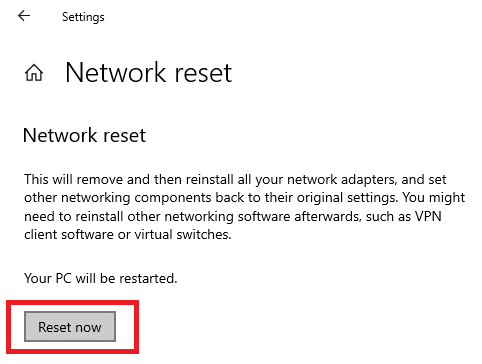
5. Seu desktop ou laptop do Windows 10 deve reiniciar, e toda a configuração de rede será redefinida para padrões. Espero que isso corrija o driver do adaptador de rede que não encontrou o problema.
Recomendado:
- Resolva o problema com o adaptador sem fio ou ponto de acesso
- Reparar registro mestre de inicialização (MBR) no Windows 10
- Corrigir esta cópia do Windows não é um erro genuíno
- Como alterar a senha do Gmail em 5 minutos
Isso conclui as correções simples que você pode implementar para correção O Windows não conseguiu encontrar drivers para o seu adaptador de rede. Se estiver usando um desktop e uma placa de rede PCIe, você pode tentar trocar a placa adaptadora de rede por outra ou usar o adaptador de rede integrado. Se estiver usando um laptop com placa Wi-Fi substituível, você também pode tentar trocá-la por outra placa e verificar se há um problema de hardware com o adaptador de rede.
Se nenhuma dessas correções funcionar, você pode tentar reinstalar o Windows 10 como último recurso. Ou você pode usar outra unidade de inicialização e ver se há um problema apenas com o sistema operacional. Isso vai lhe poupar algum tempo para verificar se o sistema operacional está com defeito. Você também pode tentar pesquisar problemas com o adaptador de rede específico que possui no site de suporte do fabricante. Se você não sabe qual está usando, é mais provável que o que você está usando seja um Intel integrado LAN adaptador.
![O Windows não conseguiu encontrar um driver para o seu adaptador de rede [RESOLVIDO]](/uploads/acceptor/source/69/a2e9bb1969514e868d156e4f6e558a8d__1_.png)


