uma vez que você termina a tarefa no explorer, onde você "digita"
Corrigir ícones sem sua imagem especializada
Miscelânea / / November 28, 2021
Corrija os ícones que não têm sua imagem especializada: O problema ocorre quando os ícones de atalhos da área de trabalho aparecem como imagens ausentes, mesmo que o programa não tenha sido desinstalado. Além disso, esse problema não se limita aos ícones da área de trabalho, pois o mesmo ocorre com os ícones do Menu Iniciar. Por exemplo, o ícone do player VLC na barra de tarefas e na área de trabalho está mostrando a imagem padrão do MS OS (aquela em que o sistema operacional não reconhece os destinos de atalho do arquivo).
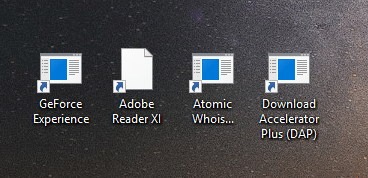
Agora, quando você clica nesses atalhos que estão enfrentando o problema acima, eles funcionam bem e não há nenhum problema para acessar ou usar o aplicativo. O único problema é que os ícones não têm suas imagens especializadas. Então, sem perder tempo, vamos ver como realmente consertar os ícones que não têm seu problema de imagem especializado no Windows com as etapas de solução de problemas listadas abaixo.
Conteúdo
- Corrigir ícones sem sua imagem especializada
- Método 1: limpar o cache de miniaturas
- Método 2: Reparar Cache de Ícone
- Método 3: aumentar manualmente o tamanho do cache
- Método 4: Criar uma nova conta de usuário
Corrigir ícones sem sua imagem especializada
Observação: Tenha certeza de criar um ponto de restauraçãoapenas no caso de algo dar errado.
Método 1: limpar o cache de miniaturas
Execute a Limpeza de disco no disco em que os ícones não têm sua imagem especializada.
Observação: Isso redefiniria toda a sua personalização na pasta, então, se você não quiser, tente este método finalmente, pois isso definitivamente resolverá o problema.
1. Vá para este PC ou Meu PC e clique com o botão direito do mouse na unidade C: para selecionar Propriedades.

3. Agora do Propriedades janela clique em Limpeza de disco abaixo da capacidade.

4. Levará algum tempo para calcular quanto espaço a Limpeza de disco poderá liberar.

5.Aguarde até que a Limpeza de disco analise a unidade e forneça uma lista de todos os arquivos que podem ser removidos.
6. Marque as miniaturas na lista e clique em Limpe os arquivos do sistema na parte inferior, em Descrição.

7. Aguarde a conclusão da Limpeza de disco e veja se você consegue Corrija os ícones que não têm seu problema de imagem especializado.
Método 2: Reparar Cache de Ícone
1. Certifique-se de salvar todo o trabalho que você está fazendo no momento no seu PC e feche todos os aplicativos ou janelas de pasta presentes.
2. Pressione Ctrl + Shift + Esc juntos para abrir Gerenciador de tarefas.
3. Clique com o botão direito em explorador de janelas e selecione Finalizar tarefa.

4. Clique em Arquivo e em Execute uma nova tarefa.

5. Tipo cmd.exe no campo de valor e clique em OK.

6. Agora digite o seguinte comando em cmd e pressione Enter após cada um:
CD / d% userprofile% \ AppData \ Local
DEL IconCache.db / a
SAÍDA

7.Quando todos os comandos forem executados com sucesso, feche o prompt de comando.
8.Agora, abra novamente o Gerenciador de Tarefas, se tiver fechado, clique em Arquivo> Executar nova tarefa.

9. Tipo explorer.exe e clique em OK. Isso iria reiniciar o seu Windows Explorer e Corrija os ícones que não têm seu problema de imagem especializado.

Se isso não funcionar para você, você também pode tentar uma maneira alternativa: Como reparar o cache de ícones no Windows 10
Método 3: aumentar manualmente o tamanho do cache
1. Pressione a tecla Windows + R e digite regedit e pressione Enter para abrir o Editor do Registro.

2. Navegue até a seguinte chave no caminho do registro:
HKEY_LOCAL_MACHINE \ SOFTWARE \ Microsoft \ Windows \ CurrentVersion \ Explorer
3. Clique com o botão direito em Explorador então selecione Novo> Valor da string.
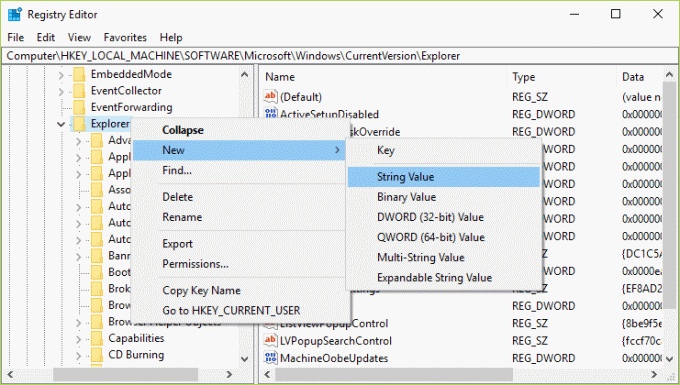
4. Nomeie esta chave recém-criada como Máximo de ícones em cache.
5. Clique duas vezes nesta string e altere seu valor para 4096 ou 8192 que é 4 MB ou 8 MB.
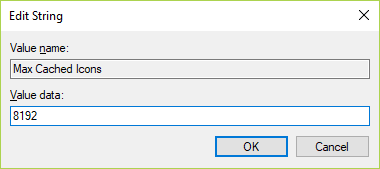
6. Reinicie o seu PC para salvar as alterações e você está pronto para ir.
Método 4: Criar uma nova conta de usuário
1. Pressione a tecla Windows + I para abrir Definições e então clique Contas

2. Clique em Guia Família e outras pessoas no menu à esquerda e clique em Adicionar outra pessoa a este PC em Outras pessoas.

3.Clique Eu não tenho as informações de login dessa pessoa no fundo.

4.Selecione Adicionar um usuário sem uma conta da Microsoft no fundo.

5.Agora digite o nome de usuário e a senha da nova conta e clique em Avançar.

Faça login nesta nova conta de usuário e veja se você consegue corrigir o problema com os ícones. Se você for capaz de Corrigir ícones sem seu problema especializado de imagem nesta nova conta de usuário, o problema era com sua conta de usuário antiga que pode ter sido corrompida de qualquer maneira transfira seus arquivos para esta conta e exclua a conta antiga para concluir a transição para esta nova conta.
Recomendado para você:
- Corrija que sua conta tenha sido desativada. Consulte o administrador do sistema
- Correção O sistema operacional não está atualmente configurado para executar este aplicativo
- Como consertar o Windows que não consegue instalar os arquivos necessários 0x80070570
- Corrigir que o serviço de perfil de usuário falhou o erro de logon
É isso que você conseguiu Corrigir ícones sem sua imagem especializada problema, mas se você ainda tiver alguma dúvida sobre este guia, sinta-se à vontade para perguntar na seção de comentários.
- HaroldResponder
- Frankie
no gerenciador de tarefas, vá para Arquivo> Executar nova tarefa e digite-o lá
Responder - Melanie Bond
O método 2 funcionou para mim, mas quando eu reinicio meu computador, todos eles voltam a sentir falta de sua imagem
Responder - Ian
Fantástico. Obrigada. O método 2 funcionou como um sonho.
Responder



