Como agrupar várias formas e mover um diagrama no MS Word
Miscelânea / / February 11, 2022
Você deve ter uma vez ou outra usado o Formas ferramenta no MS Word para desenhar objetos, diagramas, etc Você saberia então que é preciso bastante esforço e várias formas (linhas, setas, caixas, círculos, texto…) para completar um diagrama inteiro.
Agora, Deus te ajude se você tiver que fazer alguma formatação de documentos que conta com você mover seu diagrama para uma nova página ou novo local. Você vai começar a selecionar cada elemento para movê-lo e reorganizar seu diagrama? Pela primeira vez pode ser bom, mas torna-se realmente irritante se você acabar fazendo isso com frequência.
Eu vi pessoas tirando screenshots de seu próprio diagrama para depois inseri-lo de volta no documento como uma imagem. Inteligente, não é? Certamente, você faz isso porque perdeu um recurso maravilhoso que o MS Word oferece. Deixe-nos falar sobre isso. Deixe-nos dizer-lhe como pode agrupar todos os elementos de formas (que fazem sua imagem/diagrama) e torná-lo um único objeto para que você possa movê-los todos de uma vez.
Etapas para agrupar elementos de formas para criar um objeto
O processo pode parecer demorado, mas realmente ajuda a longo prazo. Você perceberia a dor de movê-lo de outra forma.
Passo 1: Navegar para Inserir > Formas e selecione uma forma que deseja inserir ou faça parte da imagem que deseja desenhar.
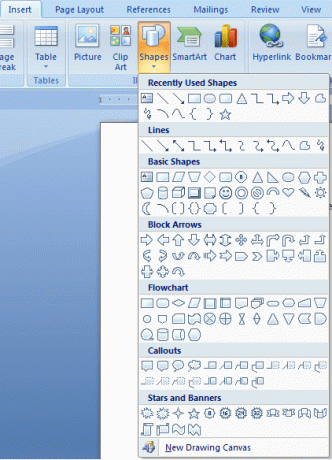
Passo 2: Repita a Etapa 1 para outras formas, organize todas elas para fazer um diagrama completo de significado. Adicione texto às caixas, se necessário.
Etapa 3: Segure Ctrl e selecione todos os elementos individuais dos quais você deseja formar um grupo. Passe o mouse e clique em um elemento (para selecioná-lo) quando um + marca aparece.
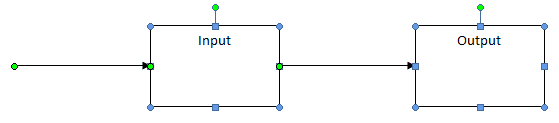
Passo 4: Após selecionar todos os elementos solte a tecla Ctrl e passe o mouse sobre qualquer elemento até que seu cursor mude para um cruz com flecha de quatro mãos.
Etapa 5: Neste ponto, clique com o botão direito do mouse e navegue até Agrupamento e escolha o Grupo opção.
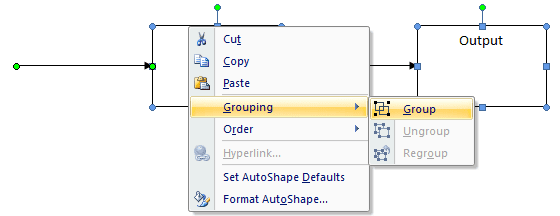
Todos os elementos serão combinados para fazer um único objeto viz. o diagrama agora será tratado como um único elemento que você pode facilmente mover, girar, formatar ou qualquer outra tarefa. Tente e selecioná-lo, você será capaz de notar a diferença.
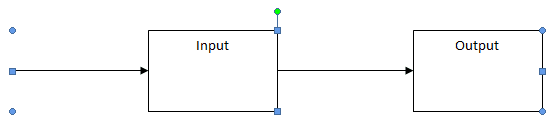
Observação: Siga os passos acima exatamente como mencionamos, com muito cuidado. Se você perder uma etapa, perderá a seleção e poderá ter que começar de novo.
Se você deseja Desagrupar ou Reagrupar os elementos, selecione-o, clique com o botão direito e siga Agrupamento opções. O descanso é fácil de fazer.
Conclusão
Nos meus dias de escola e faculdade, tive muitos problemas com esses diagramas. Eu não sabia desse recurso até muito tarde e só podia sofrer até então. Eu também tive ajuda de capturas de tela Como mencionei anteriormente. Agora que conheço esse método, não posso deixar de me perguntar sobre o tempo que perdi não usando esse truque ao mover os diagramas. E você?
Última atualização em 02 de fevereiro de 2022
O artigo acima pode conter links de afiliados que ajudam a dar suporte ao Guiding Tech. No entanto, isso não afeta nossa integridade editorial. O conteúdo permanece imparcial e autêntico.



