Como converter texto em tabela (e vice-versa) no MS Word
Miscelânea / / February 11, 2022
Formatando um documento em MS Word pode ficar muito difícil, mas extremamente fácil. Confuso? A beleza está em quanto da ferramenta você conhece. Se você conhece os recursos de entrada e saída, pode concluir suas tarefas em segundos e, se não souber, pode levar horas.
Considere por exemplo, movendo um diagrama que consiste em vários elementos ou aplicando bordas a páginas, textos, parágrafos e objetos. Recentemente, eu estava trabalhando em algumas colunas de texto e no final do meu trabalho percebi que ficaria melhor se organizado em uma tabela.
Os dados eram tão imensos que não consegui apagar tudo e começar de novo. Com pouca pesquisa encontrei uma solução fácil e rápida converteu todo o texto para tabela. Aqui está o que eu fiz.
Etapas para converter texto em tabela
A primeira e mais importante coisa é que deve haver algum tipo de simetria no texto que você deseja converter. Caso contrário, todo o processo não tem sentido.
Abaixo está uma seção de todos os dados. Siga as etapas para converter esses dados colunares em dados tabulares.
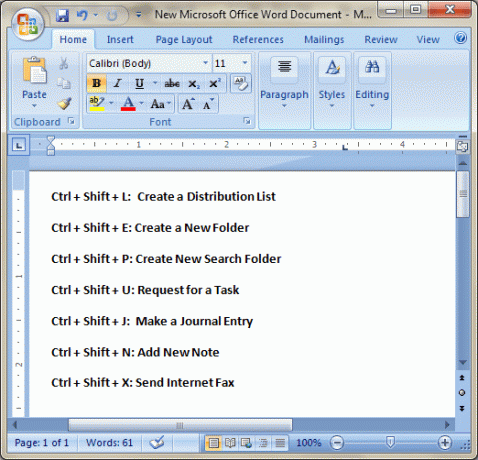
Passo 1: Selecione o pedaço de texto que você deseja encapsular em uma tabela. Navegar para Inserir guia e clique no botão Mesa ícone. Escolha a opção de Converter texto em tabela.
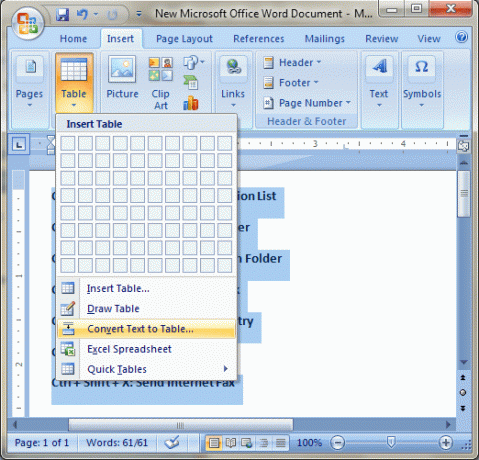
Passo 2: Você verá uma caixa de diálogo de configuração para definir suas preferências e regras para criar a tabela. Selecione o número de linhas e colunas, escolha um comportamento de ajuste e defina as regras de separação. No meu caso eu queria separá-los no cólon.
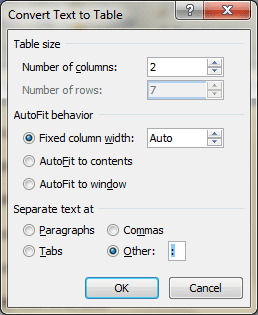
É realmente tão simples. E se você for criativo, poderá usar o truque para mais. Confira o resultado do que acabamos de fazer.
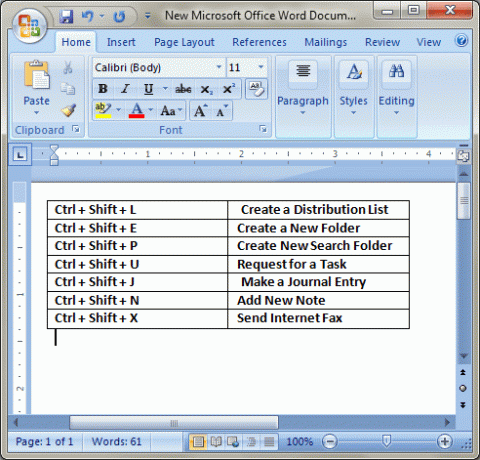
No entanto, este é um lado da história. Depois de cercar o texto com mesa, achei que o visual ficaria melhor sem ela. Eu segui os passos 1 e 2 e não encontrei nenhuma opção para reverter. Para minha sorte, encontrei em outro lugar. Então vamos dar uma olhada nisso também.
Etapas para converter tabela em texto
Passo 1: Selecione a tabela e navegue até Ferramentas de Tabela -> Layout -> seção Dados. Clique em Converter em texto ícone.
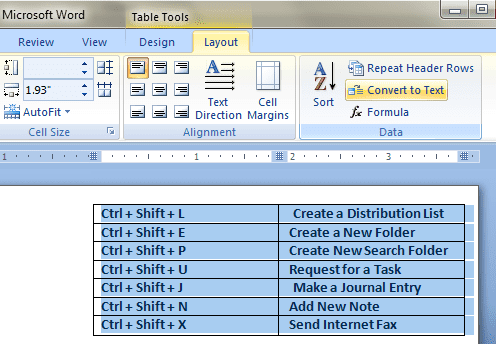
Passo 2: Uma caixa de diálogo de configuração semelhante à anterior aparecerá. Você precisará escolher como as colunas serão separadas depois de serem reunidas como texto. Minhas opções eram as mesmas de antes (e dois pontos).
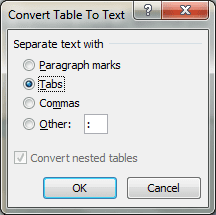
Conclusão
Até ontem eu não sabia desse recurso do MS Word. Mas agora eu tenho mais uma jóia na minha bolsa de truques do MS Word. Você sabe, isso também funciona no MS Outlook. Então, divirta-se com toda a edição de documentos e conte-nos sobre suas experiências.
Última atualização em 03 de fevereiro de 2022
O artigo acima pode conter links de afiliados que ajudam a dar suporte ao Guiding Tech. No entanto, isso não afeta nossa integridade editorial. O conteúdo permanece imparcial e autêntico.



