Como usar sua conta do iCloud como uma pasta do Dropbox
Miscelânea / / February 11, 2022
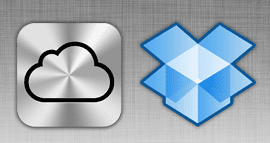
Neste ponto, é quase certo que a maioria de vocês que estão lendo isso tem um
Conta do Dropbox
. No entanto, uma das maiores desvantagens desse serviço é o preço, que é muito alto se você quiser atualizar do armazenamento gratuito de 2 GB que eles fornecem por padrão. É claro que existem maneiras de obter armazenamento gratuito adicional em sua conta do Dropbox, mas elas são limitadas e não diretas.
Por outro lado, o iCloud oferece 5 GB para usuários gratuitos e possui uma estrutura de preços muito mais razoável. No entanto, ele não permite que os usuários interfiram nele e funciona apenas como um serviço de sincronização de dados de aplicativos.
Se você é um pouco aventureiro, posso mostrar como transformar sua conta do iCloud em uma sincronização externa solução como o Dropbox que funcionará em todos os seus Macs para você sincronizar documentos e outras mídias arquivos.
Pronto para pular? Vamos lá.
Use o iCloud para armazenar documentos
Passo 1: Ative e configure o iCloud no seu Mac. Para isso, dê uma olhada em nosso tutorial detalhado clicando aqui.
Passo 2: Agora você precisa acessar o Biblioteca pasta no seu Mac. Por padrão, esta pasta é geralmente escondido, então, para acessá-lo, vá até o Localizador e na barra de menu na parte superior da tela, clique em Vai enquanto pressiona o Opção chave. Fazer isso forçará o Biblioteca pasta para mostrar nos destinos disponíveis. Clique nisso.

Etapa 3: Quando no Biblioteca pasta, procure uma pasta chamada Documentos móveis. Abra-o e você verá as pastas de todos os aplicativos (móveis e desktops) que usam o iCloud para sincronização e armazenamento. Dê uma olhada cuidadosa em todas as pastas cujos nomes começam com com~maçã~ uma vez que estes são os que você usará para armazenar seus documentos. Vamos usar o Números pasta (com~apple~Numbers) para este exemplo.
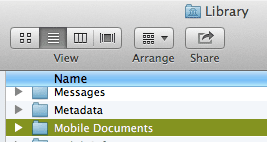

Observação: Numbers é um aplicativo de produtividade da Apple usado para trabalhando em planilhas, então, naturalmente, você usará essa pasta para armazenar todas as suas planilhas, mesmo as criadas com o Microsoft Excel.
Passo 4: Abra o com~apple~Números pasta e nela, você encontrará uma pasta chamada Documentos. Clique com o botão direito sobre ele e selecione o Criar alias opção. Isso criará um alias do seu Pasta de documentos na nuvem para Números. Sinta-se à vontade para arrastar esta pasta para onde quiser. Repita esse mesmo processo em qualquer outro Mac onde você deseja acessar seus documentos.
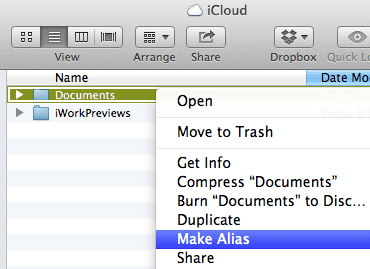
Etapa 5: Os aliases de pastas são espelhos perfeitos dos originais, portanto, qualquer alteração que você fizer em uma aparecerá na outra. Sabendo disso, agora você poderá arrastar qualquer arquivo de planilha para esta pasta e ele aparecerá em qualquer outro Mac onde você criou esse alias, exatamente como o Dropbox.
Nota importante: Você pode fazer isso com qualquer uma das pastas do aplicativo que gerencia documentos e que suporta o formato que deseja sincronizar, portanto, certifique-se de colocar Word e outros documentos de texto na pasta Pages ou PlainText, planilhas na pasta Numbers, apresentações na pasta Keynote e tal.
Use o iCloud para armazenar outros arquivos
Agora, digamos que você tenha vários arquivos que não são documentos, mas outros tipos de mídia, como músicas e arquivos de vídeo. Por padrão, iCloud nem reconhecerá esses formatos, mas com uma solução muito simples, você poderá armazenar até mesmo esses arquivos no iCloud.
Passo 1: Encontre os arquivos de mídia que deseja armazenar no iCloud e compacte-os. Feito isso, altere a extensão do arquivo compactado para TXT. Confirme a alteração quando o aviso aparecer.
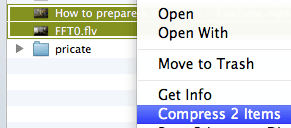
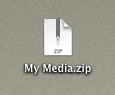
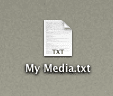
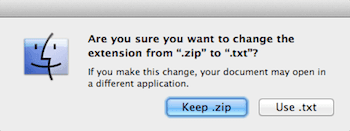
Passo 2: No seu navegador acesse iCloud.com site, faça login com seu ID Apple e clique no botão Eu trabalho ícone. Uma vez dentro, clique no botão Páginas guia na parte superior da janela.
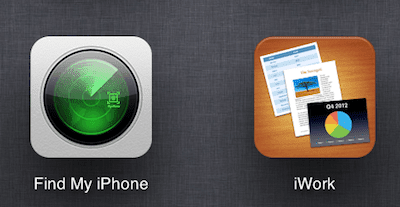
Etapa 3: Clique no ícone de engrenagem no canto superior direito da tela e escolha Carregar documento… das opções mostradas. Selecione seu arquivo de mídia compactado com a extensão .txt e ele começará a ser carregado. Uma vez terminado, você poderá acessá-lo e baixá-lo de qualquer computador com conexão à internet.
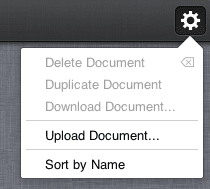
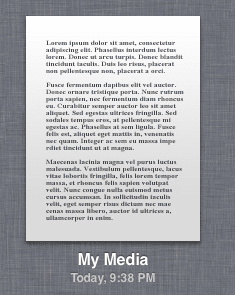
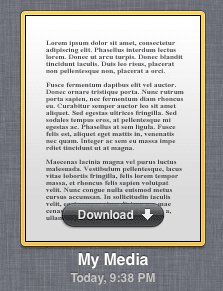
É isso! Uma maneira conveniente de sincronizar e acessar seu conteúdo da sua conta do iCloud como se fosse o Dropbox.
Última atualização em 03 de fevereiro de 2022
O artigo acima pode conter links de afiliados que ajudam a dar suporte ao Guiding Tech. No entanto, isso não afeta nossa integridade editorial. O conteúdo permanece imparcial e autêntico.



