Configurando e usando o reconhecimento de fala no Windows 7
Miscelânea / / February 11, 2022

O computador definitivamente percorreu um longo caminho. Desde o primeiro, gigantesco
ENIAC
para o incrível
Macbook Airs
e
Ultrabooks
de hoje, eles se tornaram onipresentes e indispensáveis. Mas a prática popular de
usando o teclado
e o mouse para controlar o computador permaneceu inalterado por anos.
Os telefones celulares passaram a ser smartphones e a maioria deles não tem mais teclado. Tudo controlado por toque! Então, por que não evoluir para o uso de outros métodos de entrada em nossos computadores? Por que não experimentar tecnologias como reconhecimento de fala e gestos?
O reconhecimento de fala no Windows não é novidade, mas o uso não se tornou popular. Se você ficou para trás no medo de sua complexidade, deixe-me dizer que seus medos são injustificados. O reconhecimento de fala no Windows 7 é perfeito e bonito. Claro que há uma curva de aprendizado, mas uma vez que você se acostuma, tem o potencial de acelerar uma grande parte do seu trabalho diário no PC.
Existem três partes para configurar texto para fala funcionalidade total. Deixe-nos guiá-lo.
Introdução ao reconhecimento de fala no Windows 7
Passo 1: Inicie o reconhecimento de fala do Windows. Abra o menu iniciar, digite reconhecimento de fala e aperte enter.
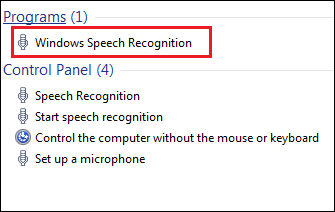
Passo 2: Você verá uma nota de boas-vindas com uma breve descrição de todo o aplicativo e seus recursos. Bater Próximo.
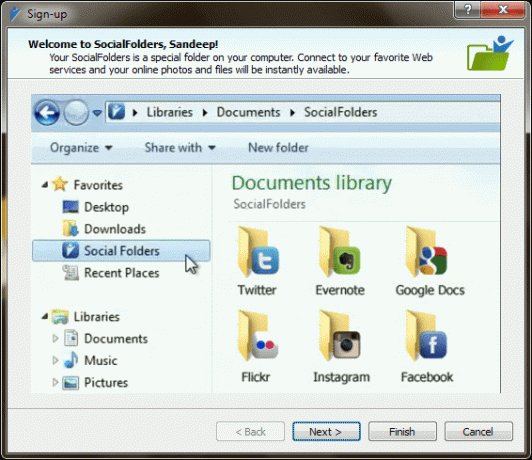
Configurar microfone
A qualidade do microfone determinará a eficiência e Gravação de som do seu mecanismo de reconhecimento de fala.
Etapa 3: Em seguida, você precisará escolher o modo de entrada. Eu pessoalmente prefiro e recomendo o uso de Microfone de fone de ouvido. É o mais eficaz e eficiente.
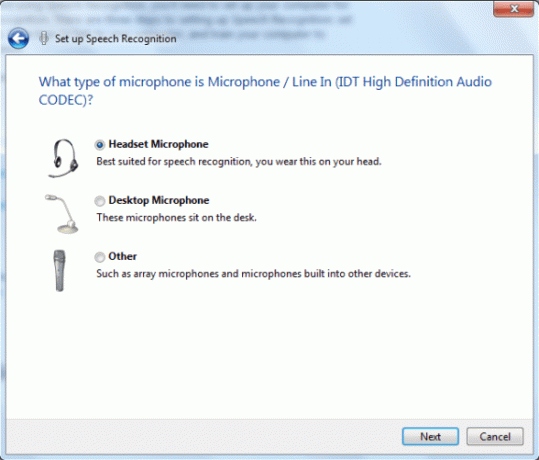
Passo 4: A próxima janela lhe dará dicas sobre o uso e posicionamento do microfone. Depois de ir para a próxima janela, você precisará ditar uma frase para configuração adicional. Faça isso com cuidado e em um ambiente silencioso.

Etapa 5: Se o teste passar, está tudo bem. Caso contrário, convém substituir o fone de ouvido ou ajustar seu posicionamento. Se os problemas persistirem, você pode querer verificar Som configurações acessando o Painel de controle.
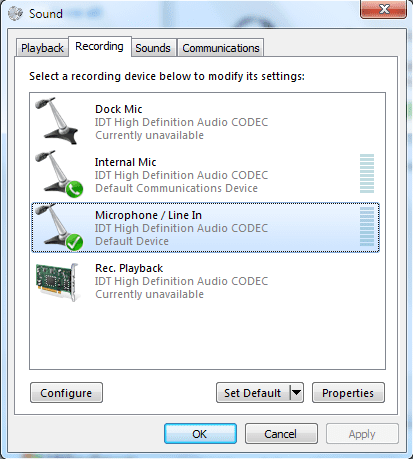
Configuração básica
Conforme sua conveniência, você pode querer aplicar algumas verificações no comportamento do mecanismo de reconhecimento.
Etapa 6: Quando o microfone estiver bom, você poderá começar a aprender comandos básicos. Antes disso tem a opção Revisão de documento ativado. Dessa forma, seu mecanismo de fala aprenderá continuamente o tipo de palavras que você usa.
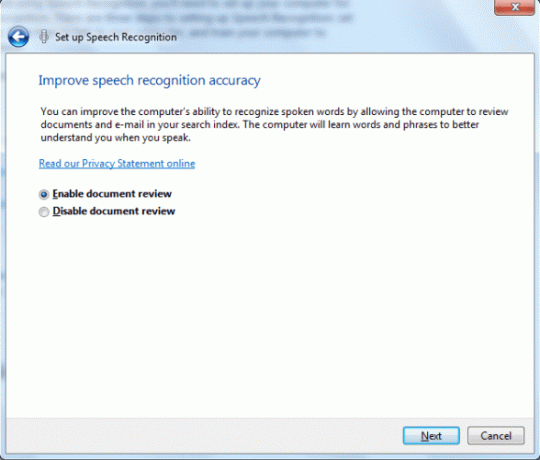
Etapa 7: A seguir, escolha um modo de ativação. Eu prefiro usar o modo manual. Leia o texto na imagem abaixo para entender melhor cada modo.
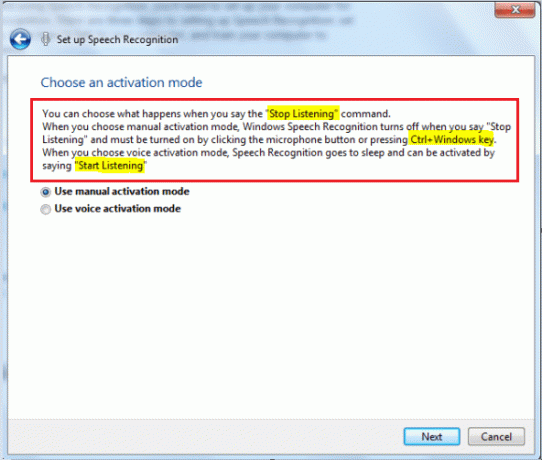
Etapa 8: Na próxima janela, você deve navegar até o cartão de referência de comandos. Sugiro que você tenha uma cópia impressa. Você pode levá-lo mais tarde de Painel de controle > Reconhecimento de fala > Abra o cartão de referência de fala também.
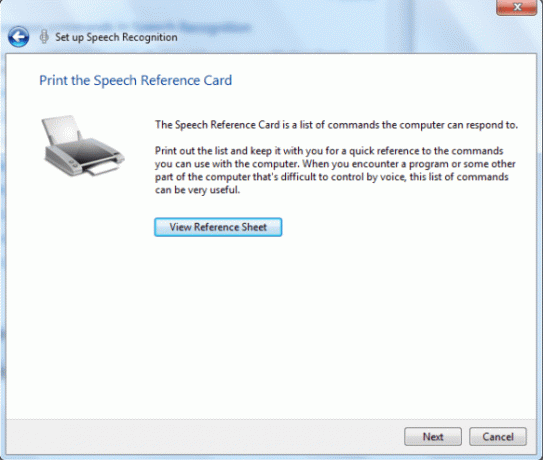
Observação: De volta depois de aprender alguns comandos básicos, você pode optar por Execute o reconhecimento de fala na inicialização. Se você planeja usá-lo com bastante frequência, marque a opção em combinação com Modo de ativação manual.
Aprenda e ensine
Antes de começar a usar o aplicativo é melhor aprender a falar com o computador e treiná-lo para entender você.
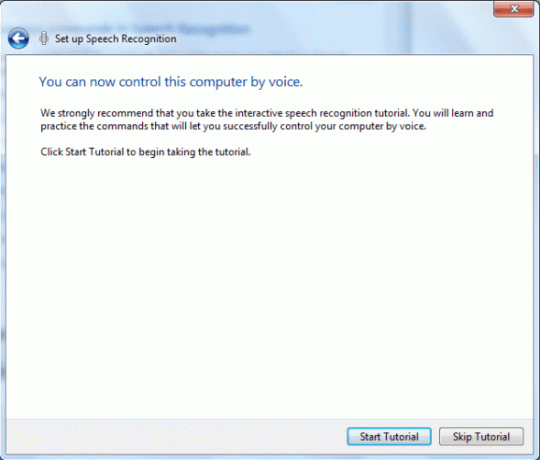
Etapa 9: Não pule o tutorial. É fundamental para usar a ferramenta. Você pode levá-lo mais tarde de Painel de controle > Reconhecimento de fala > Tutorial de tomada de fala também.

Etapa 10: Durante o processo ser-lhe-á mostrado o Medidor de áudio. É importante entender os controles liga/desliga e as leituras do medidor.
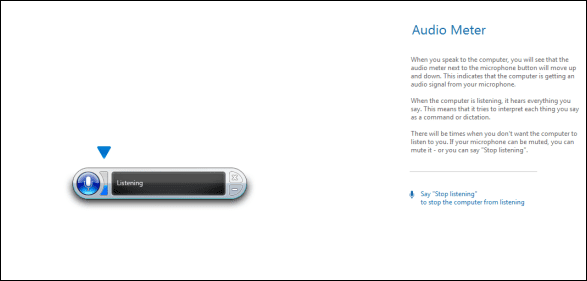
Etapa 11: Quando você chegar à seção de ditado, você realmente começará a falar com seu computador. Será muito divertido aprender e ensinar através das instruções. O Prancheta exemplo é uma obrigação.
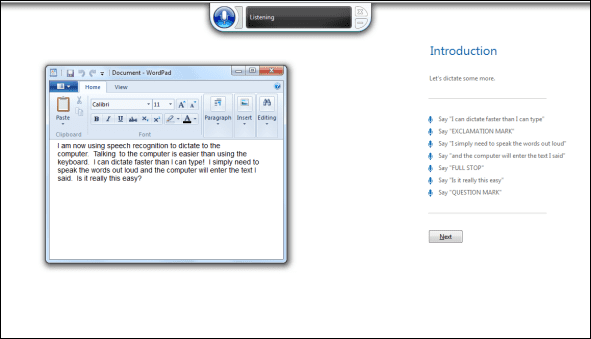
Etapa 12: Isso fará com que a configuração seja concluída. No entanto, você deve fazer mais um treinamento indo para Painel de controle > Reconhecimento de fala > Treine seu computador para melhor entendê-lo.
Quando estiver sendo executado na bandeja do sistema, você pode clicar com o botão direito do mouse em seu ícone para iniciar um menu rápido. Até que você esteja completamente familiarizado com os comandos, você pode precisar disso.
Conclusão
Você ficará surpreso ao saber que eu não escrevi este artigo. eufalou para o meu computador. No entanto, tive que revisar e corrigir alguns erros. Eu também tive que gastar algum tempo na reformatação dos dados. Mas então eu estava bem com isso porque me economizou muito tempo e eu me diverti enquanto fazia isso.
Se você estiver em um PC com Windows 7, reserve um tempo para seguir este tutorial e configurar o reconhecimento de fala. Use-o por um tempo e deixe-nos saber como funcionou para você nos comentários. Estamos ansiosos para saber como você o coloca em uso.
Última atualização em 02 de fevereiro de 2022
O artigo acima pode conter links de afiliados que ajudam a dar suporte ao Guiding Tech. No entanto, isso não afeta nossa integridade editorial. O conteúdo permanece imparcial e autêntico.



