Corrija os problemas de brilho após a atualização dos criadores do Windows 10
Miscelânea / / November 28, 2021
Corrija os problemas de brilho após a atualização dos criadores do Windows 10: Muitos usuários estão reclamando de um novo problema depois de baixar a Atualização para Criadores do Windows 10, que é a tela ou o brilho da tela é redefinido automaticamente para o valor padrão após cada reinicialização. Particularmente, o brilho da tela é ajustado para 50% do valor atual após cada reinicialização. Basicamente, o Windows esquece as configurações de vídeo e você precisa defini-las manualmente sempre que reiniciar o PC.

Só para esclarecer, o problema não está relacionado ao “Modo Noturno”, que é um recurso popular nas atualizações do criador. Agora, este tem sido um problema irritante para todos os usuários do Windows 10 e, portanto, sem perder tempo, vamos ver como na verdade, corrige os problemas de brilho após a atualização dos criadores do Windows 10 com a ajuda da solução de problemas listada abaixo guia.
Conteúdo
- Corrija os problemas de brilho após a atualização dos criadores do Windows 10
- Método 1: Desativar tarefa de redefinição automática de brilho
- Método 2: Atualizar os drivers da placa gráfica
- Método 3: Atualizar drivers de vídeo
- Método 4: Executar inicialização limpa
Corrija os problemas de brilho após a atualização dos criadores do Windows 10
Tenha certeza de criar um ponto de restauração apenas no caso de algo dar errado.
Método 1: Desativar tarefa de redefinição automática de brilho
1. Pressione a tecla Windows + R e digite Taskschd.msc e pressione Enter para abrir Agendador de tarefas.

2.Agora, no painel esquerdo da janela, navegue até o seguinte caminho:
Biblioteca do Agendador de Tarefas> Microsoft> Windows> Tela> Brilho
3. Certifique-se de ter destacado Brilho no painel esquerdo da janela e, em seguida, na janela direita, clique duas vezes em BrightnessReset para abrir suas Propriedades.

4. Mude para a guia Trigger e clique no botão “No logon”Para selecioná-lo e clique em Editar.
5. Na próxima tela, certifique-se de desmarque “Ativado” caixa de seleção e clique em OK.
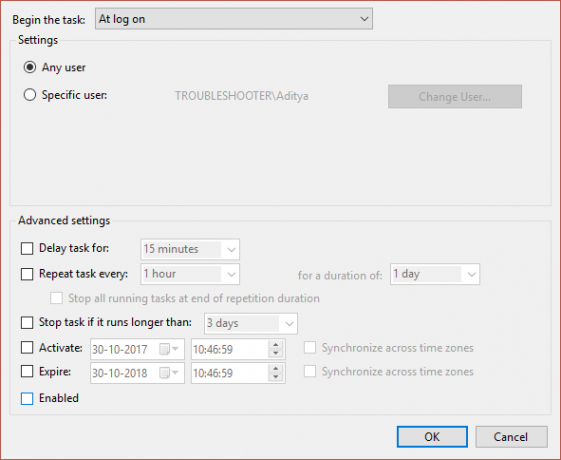
6. Feche o Agendador de tarefas, defina o brilho da tela de acordo com suas necessidades e reinicie o PC.
Método 2: Atualizar os drivers da placa gráfica
1.Pressione a tecla Windows + R e na caixa de diálogo digite “dxdiag” e pressione Enter.

2. Depois disso, procure a guia de exibição (haverá duas guias de exibição, uma para o integrado placa de vídeo e outra da Nvidia) clique na guia de exibição e descubra sua imagem cartão.

3. Agora vá para o driver da Nvidia download do site e insira os detalhes do produto que acabamos de descobrir.
4. Pesquise seus drivers após inserir as informações, clique em Concordo e baixe os drivers.

5. Após o download bem-sucedido, instale o driver e atualize manualmente os drivers da Nvidia com sucesso.
Método 3: Atualizar drivers de vídeo
1. Pressione a tecla Windows + R e digite “devmgmt.msc”(Sem aspas) e pressione Enter para abrir o Gerenciador de Dispositivos.

2. Em seguida, expanda Adaptadores de vídeo e clique com o botão direito em sua placa gráfica Nvidia e selecione Permitir.

3. Depois de fazer isso novamente, clique com o botão direito do mouse em sua placa gráfica e selecione “Atualize o software do driver.”

4.Selecione “Procure automaticamente por software de driver atualizado”E deixe-o terminar o processo.

5.Se o passo acima foi capaz de resolver o seu problema, então muito bem; se não, continue.
6. Selecione novamente “Atualizar software de driver”Mas desta vez na próxima tela selecione“Procure no meu computador o software do driver.”

7. Agora selecione “Deixe-me escolher em uma lista de drivers de dispositivo no meu computador.”

8. Por fim, selecione o driver compatível na lista para o seu Placa Gráfica Nvidia e clique em Avançar.
9.Deixe o processo acima terminar e reinicie o seu PC para salvar as alterações. Depois de atualizar o driver da placa gráfica, você poderá Corrija os problemas de brilho após a atualização dos criadores do Windows 10.
Método 4: Executar inicialização limpa
Às vezes, o software de terceiros pode entrar em conflito com o Windows e causar problemas de brilho. Para corrigir problemas de brilho após a atualização de criadores do Windows 10, você precisa execute uma inicialização limpa no seu PC e diagnostique o problema passo a passo.

Recomendado para você:
- Correção Não consigo ativar o Firewall do Windows, código de erro 0x80070422
- Corrigir erro do Windows 10 Mail 0x80040154 ou 0x80c8043e
- Como corrigir o erro do spooler de impressão 0x800706b9
- Correção de que houve um problema ao enviar o comando para o programa
É isso que você conseguiu Corrija os problemas de brilho após a atualização dos criadores do Windows 10 mas se você ainda tiver alguma dúvida sobre esta postagem, fique à vontade para perguntar na seção de comentários.



