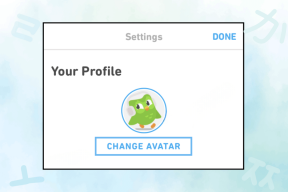Como acompanhar quando você trabalha usando uma tarefa agendada
Miscelânea / / February 11, 2022
Durante o dia, trabalho como desenvolvedor web. Para receber o pagamento, preciso preencher uma planilha de horas. Algumas semanas eu chego na sexta-feira e percebo: “Ei! Esqueci de preencher minha folha de ponto e não consigo me lembrar de que horas fiz esta semana!” Tenho certeza de que pessoas de escritório como eu podem se identificar com essa situação. 🙂
Neste guia, mostrarei como resolvi esse problema, criando um tarefa agendada que registrará a data e hora em que eu Conecte-se ou trancar meu computador. Isso pode ajudar todos, incluindo aqueles que trabalham em casa (como o editor deste site), a rastrear com precisão o tempo gasto na frente do computador todos os dias. O truque é Somente Windows.
Parte Um: Criando o script
Passo 1. Crie uma pasta.
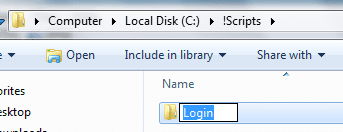
Passo 2. Crie um novo arquivo de texto nessa pasta e nomeie-o login.bat.
Para fazer isso direito, um espaço em branco na pasta e selecione Novo -> Documento de Texto.
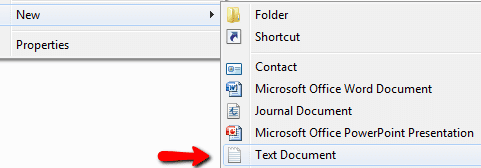
Diga login.bat. (Certifique-se de que não seja chamado login.bat.txt)

Etapa 3. Abra o arquivo de texto e copie e cole o seguinte código nele.
@echo off
set datecode=%date:~-4%-%date:~7,2%-%date:~4,2% %time:~0,2%:%time:~3,2%:%time:~ 6,2%
if "%1"=="i" echo %datecode% - Conectado >> C:\!Scripts\Login\login.txt
if "%1"=="o" echo %datecode% - Computador bloqueado >> C:\!Scripts\Login\login.txt
Salve isso!
Nota importante: Se você quiser que seu arquivo de log apareça em algum lugar diferente do meu, certifique-se de atualizar o caminho no script.
Parte Dois: Criando a tarefa de login
Passo 1. Aberto Agendador de tarefas, indo Iniciar -> Executar (GANHAR+R) e digitação taskschd.msc no prompt que aparece.

Passo 2. Selecionar Criar tarefa… das ações do lado direito.
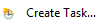
Etapa 3. Digite um nome de tarefa como Registre a data e hora de login.
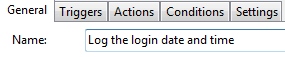
Passo 4. Clique no Gatilhos guia e adicione um novo gatilho. Selecione:
- Comece a tarefa: Ao iniciar sessão
- Usuário específico: Esta deve ser sua conta do Windows

Clique OK para adicionar o gatilho.
Etapa 5. Adicionar outro acionador, exceto desta vez, selecione Comece a tarefa: No desbloqueio da estação de trabalho.

Clique OK para adicionar o gatilho.
Etapa 6. Clique no Ações aba. Adicione uma nova ação e aponte para seu script de login com o argumento eu.
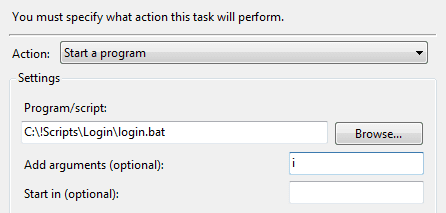
Clique OK para adicionar a ação.
Etapa 7. (Opcional – Necessário apenas se você estiver usando um laptop) Clique no Condições guia e desmarque a caixa que diz Inicie a tarefa somente se o computador estiver com alimentação CA.

Clique em OK para criar a tarefa.
Parte Três: Criando a tarefa de bloqueio
Passo 1. Dentro Agendador de tarefas, selecione Criar tarefa… das ações do lado direito.
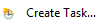
Passo 2. Digite um nome de tarefa como Registre a data e hora do bloqueio.

Etapa 3. Clique no Gatilhos guia e adicione um novo gatilho. Selecione:
- Comece a tarefa: No bloqueio da estação de trabalho
- Usuário específico: Esta deve ser sua conta do Windows

Clique OK para adicionar o gatilho.
Passo 4. Clique no Ações aba. Adicione uma nova ação e aponte para seu script de login com o argumento o.

Clique OK para adicionar a ação.
Etapa 5. (Opcional – Necessário apenas se você estiver usando um laptop) Clique no Condições guia e desmarque a caixa que diz Inicie a tarefa somente se o computador estiver com alimentação CA.

Clique em OK para criar a tarefa.
Parte Quatro: Testando se tudo está funcionando conforme o esperado
Seu trabalho agora está completo. Você só precisa testar se tudo está funcionando conforme o esperado. Basta bloquear seu computador pressionando GANHAR+L e faça login novamente. Se você seguiu as instruções corretamente, agora você deve ter um arquivo chamado login.txt na mesma pasta do seu script. Este arquivo deve conter um log de cada vez que você entra e sai do seu computador.
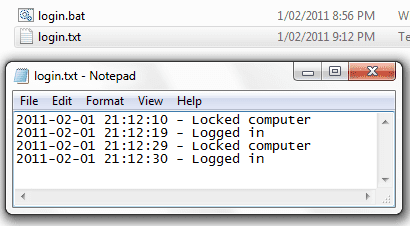
Por fim, se você quiser acessar este arquivo de log rapidamente, siga nosso guia sobre como usar palavras-chave para iniciar quase tudo rapidamente no Windows.
Última atualização em 07 de fevereiro de 2022
O artigo acima pode conter links de afiliados que ajudam a dar suporte ao Guiding Tech. No entanto, isso não afeta nossa integridade editorial. O conteúdo permanece imparcial e autêntico.