3 dicas do Finder para melhorar (ou restringir) a pesquisa no seu Mac
Miscelânea / / February 11, 2022

Às vezes, há tarefas em nossos Macs que damos como garantidas apenas porque são relativamente
fácil de executar
. No entanto, em muitos casos, mesmo as tarefas mais simples podem ser simplificadas ainda mais.
A pesquisa de arquivos e pastas em nossos Macs é o exemplo perfeito disso, pois geralmente leva apenas alguns cliques para fazer isso. Ainda assim, procurar arquivos (e ocultá-los) pode ser ainda mais rápido e fácil se você levar algum tempo para implementar apenas alguns ajustes.
Vamos dar uma olhada neles.
Alterar a pasta padrão para novas janelas do Finder
Por padrão, sempre que você abre um novo Localizador janela no Mountain Lion, ela será aberta em um novo local chamado Todos os meus arquivos onde, como o próprio nome indica, você encontrará todos os seus arquivos organizados cronologicamente com os mais recentes no topo. No entanto, embora seja conveniente às vezes, esse local não é o favorito de todos.
Aqui mostramos como alterá-lo.
Passo 1: Selecione os Localizador no seu Mac e na barra de menu superior, clique em
Localizador e depois Preferências para abrir o painel Preferências.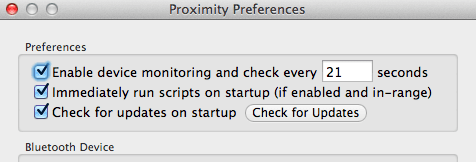
Passo 2: Com o painel de Preferências aberto, clique no botão Em geral guia na parte superior e, em seguida, procure o Novas janelas do Finder mostram: seção. Abaixo disso, você verá um menu suspenso. Clique nele e selecione qualquer uma das pastas disponíveis para que seja o novo padrão onde todos Localizador janelas se abrirão. Alternativamente, você pode clicar em De outros… para selecionar qualquer outra pasta desejada que não esteja nessa lista.

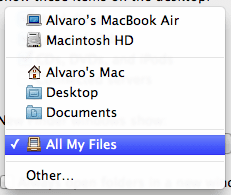
Quando terminar, basta fechar o painel Preferências e todos os seus novos Localizador as janelas serão abertas no local selecionado, tornando muito mais rápido encontrar os arquivos desejados.
Reduza os resultados da pesquisa do Finder
Para mim, um dos aspectos mais irritantes da Localizador é que sempre que eu uso o campo de pesquisa em qualquer janela aberta, ele me mostra os resultados de todo o meu Mac, mesmo que eu só queira que ele me mostre os arquivos correspondentes nessa pasta.

Vamos aprender a mudar esse comportamento.
Passo 1: Abra o Localizador e na barra de menu abra o painel Preferências como mostrado na nossa dica anterior. Uma vez aberto, clique no botão Avançado guia no centro superior da janela.
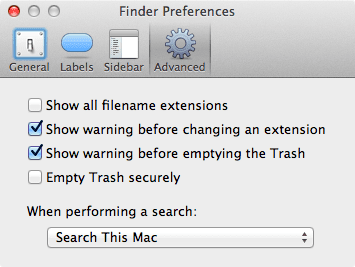
Passo 2: Debaixo Ao realizar uma pesquisa: clique no menu suspenso e altere o local de pesquisa padrão de acordo com sua preferência. Se você quiser mais flexibilidade, você pode até escolher Use o escopo de pesquisa anterior e seu Mac lembrará o destino de pesquisa que você usou da última vez e o usará novamente.
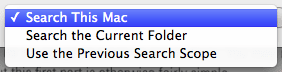
Impedir que o Spotlight pesquise determinados arquivos e pastas
Talvez este também seja o seu caso ou talvez não, mas para mim, uma das principais maneiras de encontrar arquivos no meu Mac é procurá-los usando da própria Apple Holofote. Mas existem alguns arquivos e pastas, que considero extremamente importantes e que prefiro manter privados, restringindo Holofote de procurá-los, mesmo quando especificamente fazê-lo, deixe que alguém os encontre por acidente.
Felizmente, usando esse truque pouco conhecido, isso é bastante simples de fazer no seu Mac.
Para habilitá-lo, abra Preferências do Sistema e clique em Holofote.
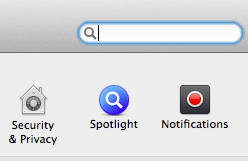
Na janela seguinte, clique no botão Privacidade aba. Você verá a seguinte opção: Impedir que o Spotlight pesquise esses locais. Desabilitar Holofote de pesquisar em pastas importantes, basta arrastar e soltar a pasta na caixa vazia. Além disso, você também pode colocar pen drives e discos rígidos externos para torná-los “não pesquisáveis”.
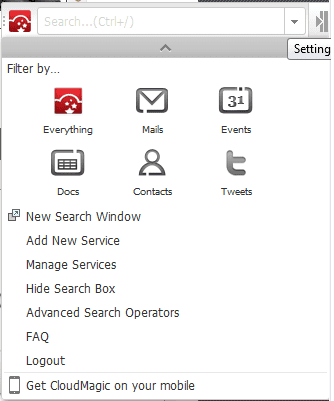
Ai está. Pesquisar e encontrar arquivos no seu Mac nunca foi tão fácil (ou mais difícil).
Última atualização em 03 de fevereiro de 2022
O artigo acima pode conter links de afiliados que ajudam a dar suporte ao Guiding Tech. No entanto, isso não afeta nossa integridade editorial. O conteúdo permanece imparcial e autêntico.
VOCÊ SABIA
Em 30 de agosto de 1998, o primeiro Google Doodle foi lançado.


