As 3 principais maneiras gratuitas de sincronizar listas de reprodução do iTunes com o Android
Miscelânea / / February 11, 2022

Eu sei, eu sei, eu mencionei iTunes e Android no título muito próximos um do outro. Confie em mim, eu não quis dizer nenhum desrespeito. Se você pode viver sua vida sem usar o iTunes para comprar e sincronizar músicas com seu dispositivo móvel, mais poder para você. Mas veja, alguns de nós investimos fortemente no ecossistema do iTunes, comprando músicas por anos e usando o aplicativo perfeitamente capaz para gerenciar conteúdo em diferentes dispositivos.
Pode ser que alguns de nós possuam um Mac, onde o iTunes é realmente um dos melhores players de mídia ao redor. Quaisquer que sejam as razões que possamos ter, elas são legítimas. Precisamos sincronizar músicas e playlists com nossos telefones Android que amamos tanto e precisamos encontrar gratuitamente, maneiras rápidas e confiáveis de fazer isso, de preferência algo que não precise brincar com fios. Para nossa sorte, encontrei as coisas certas.
Observação: Os dois aplicativos listados aqui têm um cliente para Mac e PC. O processo detalhado aqui é para o cliente Mac, mas também testei os do Windows e, além do processo de instalação, todo o resto é exatamente o mesmo.
1. doubleTwist – Sincronização com fio
Eu falei sobre doubleTwist e como é a melhor maneira de sincronizar listas de reprodução do seu Mac ou PC para o seu Android sem fio quando Eu comparei com o iSyncr. Mas o Sincronização Wi-Fi requer um acréscimo de $ 2. Vale o preço, mas não é o objetivo deste artigo.

Felizmente, doubleTwist permitirá que você sincronize músicas e listas de reprodução do iTunes para o Android para gratuitamente se você estiver disposto a conectá-lo via USB. O processo é detalhado no artigo que vinculei acima. É muito simples. Assim que o dispositivo estiver conectado, abra o aplicativo doubleTwist na área de trabalho, selecione o dispositivo, verifique as listas de reprodução que deseja sincronizar, clique no botão Sincronizar botão e pronto.
2. Arrastar e soltar simples
Não é tão glamoroso quanto a outra opção, mas fará o trabalho. Você não pode sincronizar as listas de reprodução do iTunes dessa maneira, mas posso copie música diretamente do iTunes e organizá-lo em pastas para melhor gerenciamento.
Passo 1: Conecte seu dispositivo Android ao seu PC e ative o modo de armazenamento em massa USB. Seu dispositivo agora aparecerá no explorador de janelas.
Passo 2: Abra a unidade Android e localize o Música pasta onde deseja copiar a música. Ou se quiser pode fazer uma pasta em qualquer lugar do drive, basta lembrar onde.
Etapa 3: Inicie o iTunes e abra-o lado a lado com a janela do Explorer. Agora selecione qualquer número de músicas que desejar, clique e arraste tudo para a janela do Explorer. Aguarde enquanto as músicas são copiadas, remova o dispositivo, abra o music player no seu telefone e ouça.

Mais tarde, você pode criar listas de reprodução a partir de pastas no seu telefone Android com bastante facilidade.
3. Sincronização sem fio com Cheetah Sync
Sincronização de Cheetah é um aplicativo Android que permite sincronizar arquivos e pastas sem fio para lá e para cá do seu telefone Android. Ashish já escreveu um guia geral sobre o aplicativo mas aqui vou me concentrar em como você pode usar o Cheetah Sync para transferir músicas do seu PC para o seu telefone Android sem fio.
Observação: A configuração do Cheetah Sync leva algum tempo, mas não deixe que isso seja um desligamento.
Baixe o Cheetah Sync Cliente Mac ou Windows dependendo do sistema e do aplicativo Android.
Passo 1: Inicie o cliente de desktop Cheetah Sync. É um utilitário em segundo plano e você não precisa fazer mais nada.
Passo 2: No aplicativo Android, primeiro precisamos criar um Trabalho. Um trabalho é um conjunto de instruções que o aplicativo lembra e executa conforme sua demanda. Eles são salvos, então a sincronização repetida é simples.
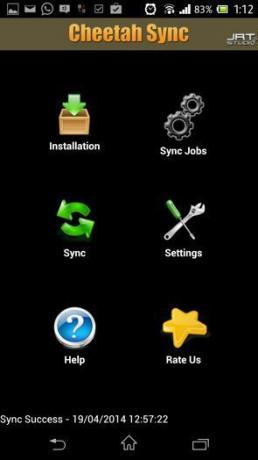
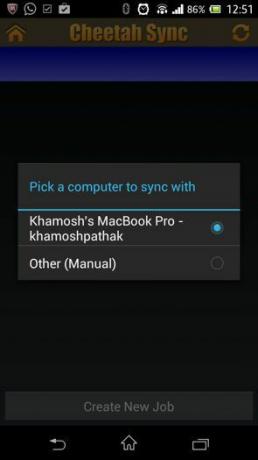
Etapa 3: Vá para o Sincronizar trabalhos menu e aguarde o aplicativo procurar clientes de desktop. Escolha o computador quando ele aparecer.
Passo 4: Na parte inferior da tela selecione Criar novo trabalho. O aplicativo agora mostrará todo o diretório de documentos do seu computador. Precisamos navegar até a pasta do iTunes que está em Usuário\(nome de usuário)\Música\iTunes\iTunes Media\Música por padrão no Mac e C:\Users\(nome de usuário)\Music\iTunes\iTunes Media\Music em Windows.

Etapa 5: Nesta lista, selecione a pasta que deseja sincronizar tocando no Marca de seleção ícone. O iTunes classifica as pastas por artistas. Se você deseja sincronizar todo o Biblioteca do iTunes, escolha o Música própria pasta.
Etapa 6: Agora o Cheetah Sync mostrará o armazenamento do seu telefone Android. Selecione a pasta onde deseja salvar a música.


Etapa 7: Na última tela, toque em Direção de sincronização e certifique-se de que a opção Computador para Android é selecionado. Em seguida, toque em Salve . Seu trabalho agora aparecerá no Sincronizar trabalhos Lista.
Etapa 8: Para ativar o trabalho que acabamos de criar, entre em Sincronizar, verifique se o trabalho está marcado e toque em Sincronize agora e é isso.
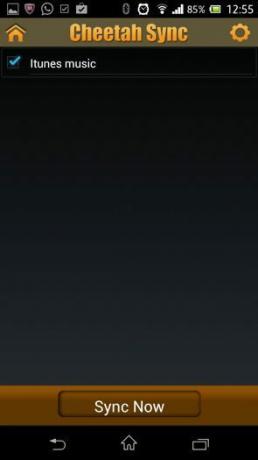
Isso pode parecer um pouco longo, mas se você fizer isso corretamente, selecionando a pasta onde você salva todas as suas novas músicas e repetindo esta operação (sincronizar músicas recém-adicionadas) incluirá apenas o Passo 8, pois o Cheetah Sync já lembra todos os detalhes do trabalho. Basta sincronizar e todas as novas músicas que você adicionou à pasta serão copiadas para o seu dispositivo.
Última atualização em 02 de fevereiro de 2022
O artigo acima pode conter links de afiliados que ajudam a dar suporte ao Guiding Tech. No entanto, isso não afeta nossa integridade editorial. O conteúdo permanece imparcial e autêntico.



