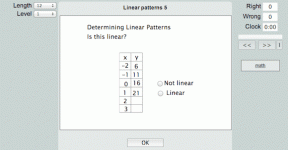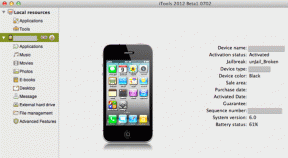Um guia para dominar a pesquisa do Gmail
Miscelânea / / February 11, 2022
Se o Google é rei, o Gmail é provavelmente o melhor cavaleiro da mesa redonda. O Gmail tem uma caixa de entrada que pode engolir uma vida inteira de e-mails. Os meus últimos anos engoliram pouco mais de um quarto do limite de 7 GB da caixa de entrada, e isso é porque costumo arquivar a maioria dos meus e-mails.
O Gmail me permite usar gerenciamento de e-mail recursos como rótulos e rótulos aninhados para classificar ordenadamente todos os meus e-mails. Mesmo assim, a caixa de entrada é um enorme palheiro e, se você precisar procurar uma agulha, precisará de algo tão poderoso quanto Operadores de pesquisa do Gmail. Mantenha um arsenal deles em sua cabeça para pesquisar e-mails perdidos há muito tempo.
A maneira mais fácil de pesquisar no Gmail
O pequeno link ao lado da grande caixa de pesquisa na parte superior da interface do Gmail que diz: Mostrar opções de pesquisa, oferece a maneira mais rápida de fazer uma pesquisa específica. Clicar nele se expande para revelar estas opções:
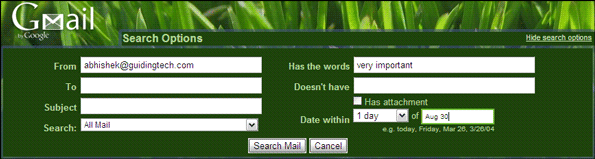
As opções de pesquisa tornam sua pesquisa básica muito mais fácil. Você pode filtrar todos os e-mails com anexos. Você pode pesquisar e-mails que tenham uma sequência de texto específica. Você pode usar intervalos de tempo usando uma data e um intervalo da lista suspensa ao lado do
Data dentro campo. Além disso, para torná-lo mais direcionado, você pode usar os campos em combinação. Por exemplo, pesquise um email de um remetente específico, em uma determinada data e com um anexo.Uma lista de operadores
Você pode pegar esses operadores de pesquisa do Gmail e usá-los manualmente na caixa de pesquisa para obter os mesmos resultados. Por exemplo, você pode recuperar e-mails de um remetente específico usando de: remetente (onde remetente é o nome de um remetente). A caixa de pesquisa também sugere automaticamente operadores correspondentes à medida que você começa a digitá-los.
Aqui estão os operadores comuns que você pode usar:
Pesquisar com palavra-chave exata
Uso - “palavra-chave”
Exemplo - "pontuar"
Pesquisar e-mails enviados para um contato específico
Uso - nomear
Exemplo - para: Guidingtech
Ou…para:[e-mail protegido]
Da mesma forma, você também pode procurar por cópias cc e bcc.
cc: nome ou cc: nome
Pesquisar por assunto
Uso - assunto: palavra-chave
Exemplo - assunto: software
Pesquisar em local específico
Uso - em: nome da etiqueta|caixa de entrada|lixeira|spam|qualquer lugar
Exemplo - em: spam
Isso retorna o e-mail armazenado na pasta de spam. Se você não tem certeza da localização, você pode usar qualquer lugar.
Pesquisar e-mails marcados com um status específico
Uso - é importante
Isso retorna e-mails marcados como importantes.
Pesquisar arquivos
Uso - nome do arquivo: nome do arquivo.format ou nome do arquivo: formato
Exemplo - nome do arquivo: currículo.doc ou nome do arquivo: doc
Pesquisar em geral por anexos
Uso - Tem anexo
Exemplo: de: Abhishek tem: anexo
Isso retorna e-mails de Abhishek que têm um anexo.
Pesquisar mensagens de bate-papo
Uso - é: bate-papo
Exemplo - é: reunião de bate-papo
Isso retorna mensagens de bate-papo que contêm a palavra reunião.
Você pode dominar a pesquisa do Gmail imprimindo o lista de operadores de pesquisa fornecido na página de suporte do Gmail.
Assim como Pesquisa do Google, todos os operadores podem ser combinados para torná-los mais poderosos e específicos. Por exemplo, se você quiser pesquisar um anexo em um rótulo específico. Você pode construir uma consulta de pesquisa como – label: labelname nome do arquivo: extensão
A construção de operadores de pesquisa complexos pode consumir muito tempo. É aí que você pode usar os Quick Links para salvar suas pesquisas e usá-las quando necessário.
Use links rápidos para salvar suas pesquisas
Links rápidos é um recurso muito útil se você pesquisar com frequência. Isso elimina a dor de digitar os operadores de pesquisa todas as vezes. Links rápidos são ativados a partir de Laboratórios (clique no ícone de engrenagem > Labs).

Ao salvar suas alterações e retornar à interface do Gmail, você verá a caixa Links rápidos na barra lateral esquerda.
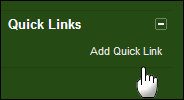
Digite sua consulta de pesquisa na caixa de pesquisa. Depois que os resultados aparecerem, clique em Adicionar link rápido na caixa Links rápidos.
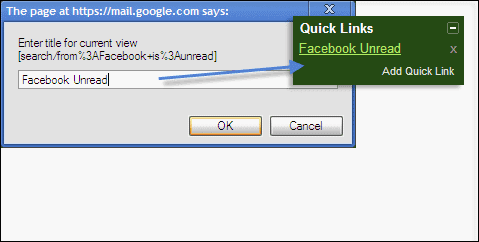
Insira um nome mais legível no lugar da string padrão e salve sua pesquisa rápida. Clicar em um link rápido exibe os resultados de uma pesquisa e evita o incômodo de digitar na pesquisa.
Da mesma forma, você pode salvar vários links rápidos e usá-los para classificar sua caixa de correio com mais eficiência.
Você é um virtuoso de pesquisa do Gmail? Ou você é alguém que vasculha manualmente a caixa de entrada? Conte-nos sobre sua história de pesquisa do Gmail.
Última atualização em 02 de fevereiro de 2022
O artigo acima pode conter links de afiliados que ajudam a dar suporte ao Guiding Tech. No entanto, isso não afeta nossa integridade editorial. O conteúdo permanece imparcial e autêntico.
VOCÊ SABIA
Em 30 de agosto de 1998, o primeiro Google Doodle foi lançado.