Revisão do KeePass: alternativa ao LastPass, funciona offline
Miscelânea / / February 11, 2022

eu sou um
fã obstinado do LastPass
. Na verdade, é o único serviço online que facilita o acesso a todos os outros. Isto
criptografa
e sincroniza todas as minhas credenciais de login pessoais, notas e outros detalhes importantes para seu servidor e facilita o acesso a eles em qualquer lugar e em qualquer dispositivo. Desde que eu esteja conectado à internet que é.
Se você me perguntar, o recurso de sincronização online é incrível. Mas a mesma ideia pode soar estranha para muitos de nós. Embora algumas pessoas não tenham problemas em sincronizar seus detalhes mais privados com um cofre online, há pessoas que preferem manter um arquivo protegido em seu disco rígido do que salvá-lo online.
Então, hoje vou revisar um software interessante chamado KeePass que criptografa e armazena suas senhas em seu disco rígido local.
KeePass é um gerenciador de senhas offline incrível, multiplataforma, que criptografa e salva todas as suas senhas no disco rígido do seu computador. KeePass vem como um instalador, bem como um
aplicativo portátil. Eu sugiro que você escolha a versão portátil, pois você sempre pode salvá-la e executá-la a partir de sua unidade USB, mesmo quando estiver trabalhando em um computador público.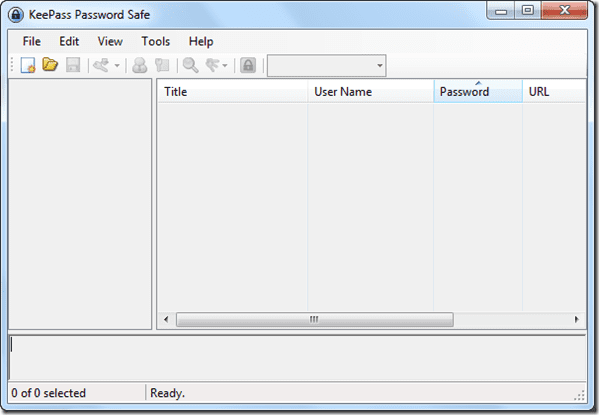
Criando banco de dados e salvando senhas
Ao abrir o aplicativo KeePass pela primeira vez, você terá que criar um novo arquivo de banco de dados. Clique em Arquivo ->Novo e salve o arquivo de banco de dados em uma pasta.
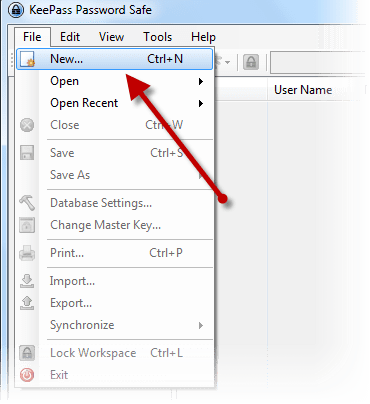
Depois de criar um novo banco de dados, você terá que fornecer um senha mestra que será usado como chave de criptografia para proteger todos os dados contidos. Na próxima etapa, defina configurações como segurança e compactação e clique em OK para criar o arquivo de banco de dados.

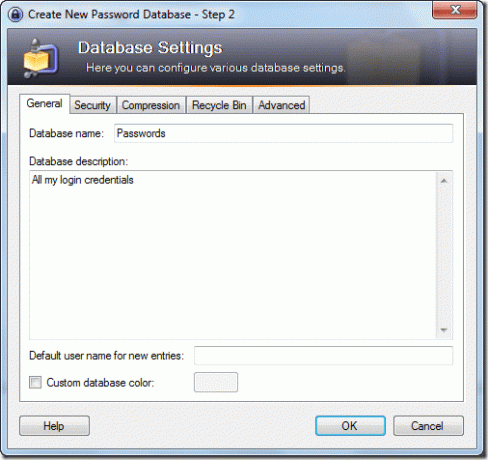
Agora você pode começar a adicionar suas senhas ao KeePass. Cada banco de dados recém-criado possui algumas categorias predefinidas. Para adicionar uma categoria adicional, clique com o botão direito do mouse na barra lateral da categoria e clique em Adicionar grupo.
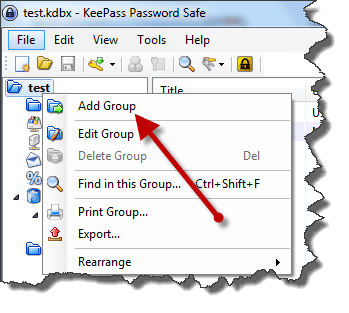
Para adicionar uma credencial de login ao KeePass, selecione o grupo ao qual deseja adicionar a senha e selecione Adicionar entrada no menu de contexto do botão direito. Agora você deve fornecer nome de usuário, senha, URL e outros detalhes significativos para armazenar a entrada. Se você deseja gerar uma senha segura, também pode fazer isso usando o gerador de senha KeePass.
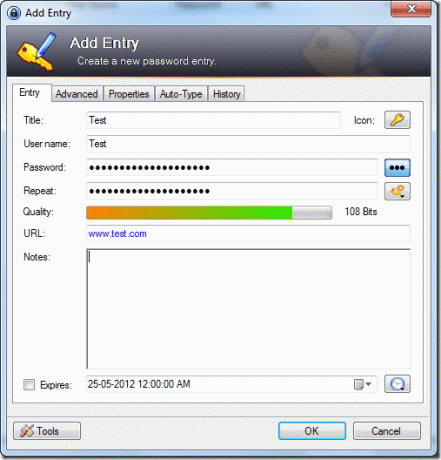
Isso foi tudo sobre como criar um banco de dados e armazenar uma senha nele. Vamos agora ver como você pode usar as senhas.
Usando senhas salvas

Para abrir um serviço da web e fazer login em sua conta usando o KeePass, procure o serviço no banco de dados do KeePass. Clique com o botão direito do mouse na entrada e selecione URL—>Abrir. Além disso, se você quiser digitar automaticamente seu nome de usuário e senha, selecione a opção Executar tipo automático do cardápio.
Conclusão
Esses eram praticamente todos os fundamentos necessários para começar a usar o KeePass. Existem muitos recursos adicionais no KeePass que você pode explorar enquanto o experimenta.
Se você é um usuário do LastPass e deseja exportar todas as suas senhas do antigo para o KeePass, fique atento. Veremos como você pode importar e exportar senhas de e para o LastPass para o KeePass a seguir. Continue lendo!
Última atualização em 03 de fevereiro de 2022
O artigo acima pode conter links de afiliados que ajudam a dar suporte ao Guiding Tech. No entanto, isso não afeta nossa integridade editorial. O conteúdo permanece imparcial e autêntico.


