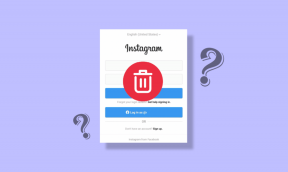Os métodos para desligá-lo não funcionam. Tudo o que eles fazem é remover o sublinhado sob as letras.
Ativar ou desativar atalhos de tecla de acesso sublinhado no Windows 10
Miscelânea / / November 28, 2021
Habilite ou desabilite os atalhos da tecla de acesso sublinhado no Windows 10: Uma tecla de acesso é um caractere sublinhado no item de menu que dá acesso aos itens de menu pressionando uma tecla específica no teclado. Com uma chave de acesso, o usuário pode “clicar” em um botão pressionando a tecla ALT em combinação com a tecla de acesso predefinida. Depois disso, use a tecla TAB ou as teclas de seta para navegar pelo menu e pressione a letra sublinhada do item de menu específico que deseja abrir. Portanto, sem perder tempo, vamos ver Como habilitar ou desabilitar os atalhos da tecla de acesso sublinhado no Windows 10 com a ajuda do guia listado abaixo.
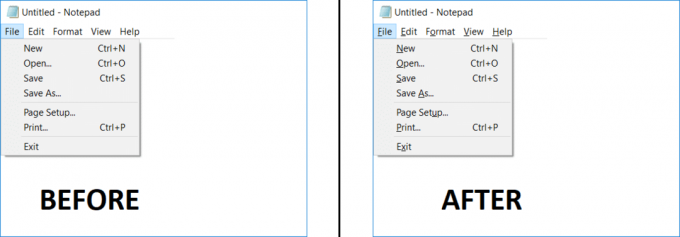
Conteúdo
- Ativar ou desativar atalhos de tecla de acesso sublinhado no Windows 10
- Método 1: Habilite ou desabilite os atalhos da tecla de acesso sublinhado usando as configurações
- Método 2: Habilite ou desabilite os atalhos da tecla de acesso sublinhado usando o painel de controle
- Método 3: Habilite ou desabilite os atalhos da chave de acesso de sublinhado usando o registro
Ativar ou desativar atalhos de tecla de acesso sublinhado no Windows 10
Tenha certeza de criar um ponto de restauração apenas no caso de algo dar errado.
Método 1: Habilite ou desabilite os atalhos da tecla de acesso sublinhado usando as configurações
1. Pressione a tecla Windows + I para abrir as Configurações e clique em Facilidade de acesso.

2. No menu à esquerda, selecione Teclado.
3. Agora na seção “Alterar a forma como os atalhos de teclado funcionam" tenha certeza de permitir a chave para “Sublinhar as teclas de acesso quando disponíveis“
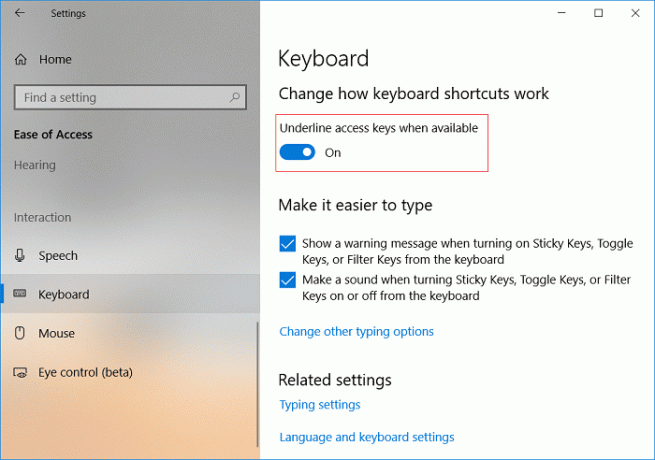
4.Reinicie seu PC para salvar as alterações.
Método 2: Habilite ou desabilite os atalhos da tecla de acesso sublinhado usando o painel de controle
1. Pressione a tecla Windows + Q para abrir a Pesquisa e digite ao controle e clique em Painel de controle a partir dos resultados da pesquisa.

2. No Painel de Controle, clique em Facilidade de acesso.

3. Mais uma vez, clique em Centro de Facilidade de Acesso e, em seguida, clique em “Torne o teclado mais fácil de usar“.

4. Role para baixo para tornar a seção do teclado mais fácil de usar a marca de seleção “Sublinhar atalhos de teclado e teclas de acesso“.
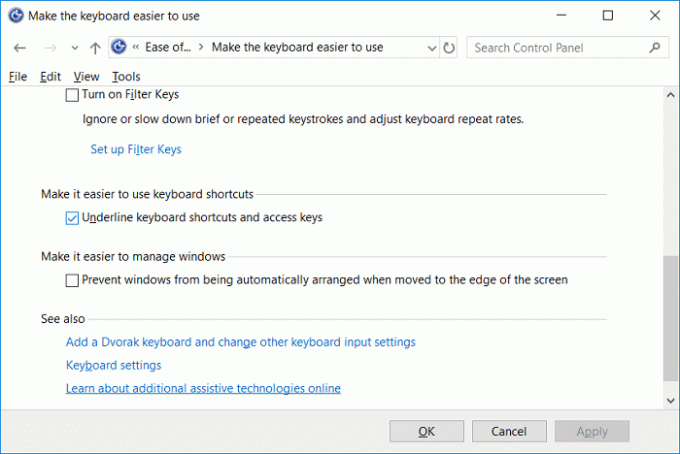
5. Clique em Aplicar seguido de OK.
6. Reinicie seu PC para salvar as alterações.
Método 3: Habilite ou desabilite os atalhos da chave de acesso de sublinhado usando o registro
1. Pressione a tecla Windows + R e digite regedit e pressione Enter para abrir o Editor do Registro.

2. Navegue até a seguinte chave de registro:
HKEY_CURRENT_USER \ Control Panel \ Accessibility \ Keyboard Preference
3. Se você quiser Habilitar atalhos de tecla de acesso sublinhado então clique duas vezes em Ligado e mude seu valor para 1.
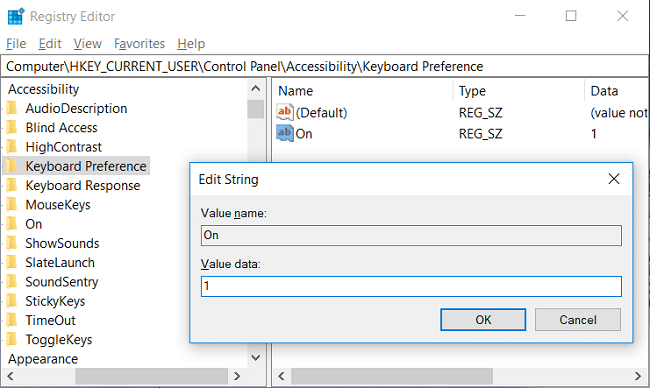
4. Da mesma forma, se você quiser Desativar atalhos de tecla de acesso sublinhado então mude o valor de Ligado para 0.
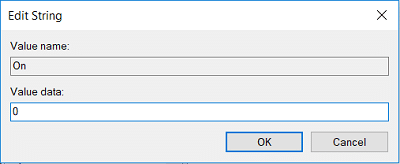
5. Clique em OK para fechar o Editor do Registro.
6. Reinicie seu PC para salvar as alterações.
Recomendado:
- Alterar a cor do menu Iniciar, barra de tarefas, centro de ações e barra de título no Windows 10
- Corrigir que o serviço de tempo do Windows não está funcionando
- Habilitar ou desabilitar expiração de senha no Windows 10
- Alterar a idade máxima e mínima da senha no Windows 10
É isso que você aprendeu com sucesso Como habilitar ou desabilitar atalhos de tecla de acesso sublinhado no Windows 10 mas se você ainda tiver alguma dúvida sobre este artigo, sinta-se à vontade para perguntar na seção de comentários.
- desapontadoResponder
- Maomé
existe alguma maneira de eu mudar isso? não ligue ou desligue! Quero alterar o sublinhado e deve estar sob a letra que escolhi!
Isso é possível?Responder