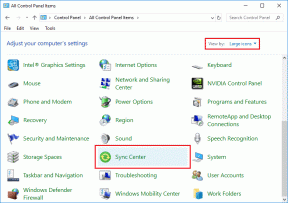Corrigir aplicativos do Windows 10 que não funcionam
Miscelânea / / November 28, 2021
Um usuário do Windows obtém acesso a uma infinidade de aplicativos na Microsoft Store. Existem muitos aplicativos gratuitos disponíveis, além de aplicativos pagos. No entanto, todo sistema operacional está fadado a encontrar problemas ao longo do caminho, como oaplicativos não abrem no Windows 10 ’ edição. Felizmente, existem várias soluções para corrigir esse problema.
Continue lendo para saber por que esse problema ocorre e o que você pode fazer para corrigi-lo.
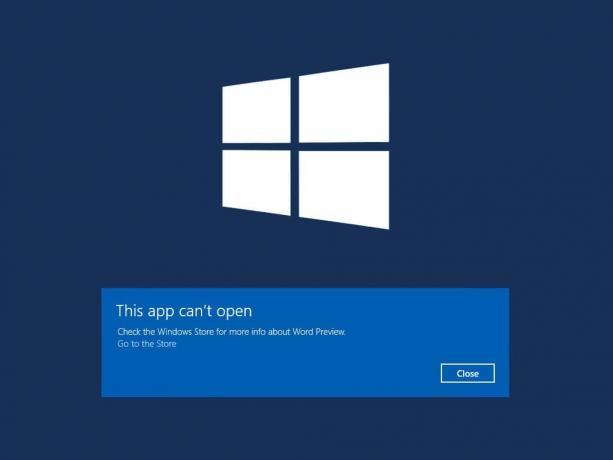
Conteúdo
- Como consertar aplicativos do Windows 10 que não funcionam
- Por que os aplicativos do Windows 10 não estão funcionando?
- Método 1: Atualizar aplicativos
- Método 2: registrar novamente os aplicativos do Windows
- Método 3: Redefinir Microsoft Store
- Método 4: desative antivírus e firewall
- Método 5: redefinir ou reinstalar aplicativos com defeito
- Método 6: Atualizar Microsoft Store
- Método 7: execute o solucionador de problemas do Windows
- Método 8: certifique-se de que o serviço de atualização e identidade do aplicativo esteja em execução
- Método 9: Executar inicialização limpa
- Método 10: Trocar ou Criar Nova Conta de Usuário
- Método 11: modificar as configurações de controle de conta de usuário
- Método 12: Alterar as configurações de controle de conta de usuário da Política de Grupo
- Método 13: Reparar Serviço de Licença
- Método 14: Executar o comando SFC
- Método 15: Restaurar o sistema para uma versão anterior
Como consertar aplicativos do Windows 10 que não funcionam
Por que os aplicativos do Windows 10 não estão funcionando?
Aqui estão alguns motivos gerais pelos quais você pode estar enfrentando esse problema:
- O serviço Windows Update está desativado
- Conflito com o firewall do Windows ou programa antivírus
- O serviço de atualização do Windows não está funcionando corretamente
- A Microsoft Store não está funcionando ou desatualizada
- Aplicativos com defeito ou desatualizados
- Problemas de registro com os referidos aplicativos
Execute os processos nos seguintes métodos, um por um, até encontrar uma solução para o ‘Aplicativos não abrem no Windows 10’ edição.
Método 1: Atualizar aplicativos
A correção mais direta para esse problema é garantir que os aplicativos do Windows 10 estejam atualizados. Você deve atualizar o aplicativo que não está abrindo e tentar iniciá-lo novamente. Siga as etapas neste método para atualizar os aplicativos do Windows 10 usando a Microsoft Store:
1. Modelo Armazenar no Pesquisa do Windows bar e depois lançar Microsoft Store a partir do resultado da pesquisa. Consulte a foto fornecida.

2. Em seguida, clique no menu de três pontos ícone no canto superior direito.
3. Aqui, selecione Downloads e atualizações, como mostrado abaixo.
4. Na janela Download e atualizações, clique em Obter atualizações para verificar se há alguma atualização disponível. Consulte a foto abaixo.
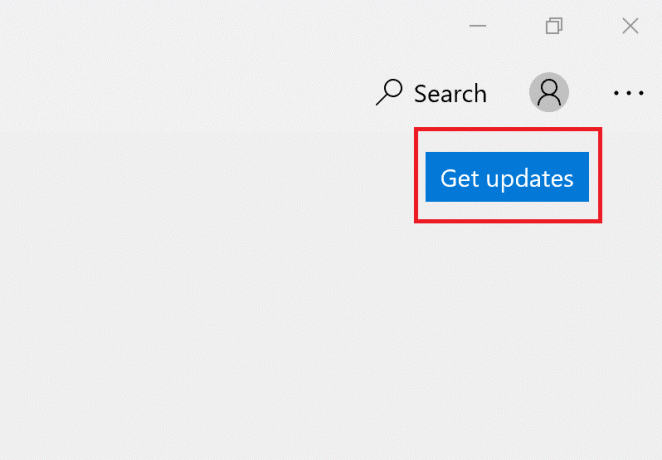
5. Se houver atualizações disponíveis, selecione Atualize tudo.
6. Assim que as atualizações forem instaladas, reiniciar seu PC.
Verifique se os aplicativos do Windows estão abrindo ou se os aplicativos do Windows 10 não funcionam após o erro de atualização persistir.
Método 2: registrar novamente os aplicativos do Windows
Uma possível correção para oOs aplicativos não abrem o Windows 10O problema é registrar novamente os aplicativos usando o Powershell. Basta seguir as etapas escritas abaixo:
1. Modelo Powershell no Pesquisa do Windows bar e depois lançar Windows PowerShell clicando em Executar como administrador. Consulte a foto abaixo.

2. Assim que a janela abrir, digite o seguinte comando e pressione Enter:
Get-AppXPackage -AllUsers | Foreach {Add-AppxPackage -DisableDevelopmentMode -Register “$ ($ _. InstallLocation) \ AppXManifest.xml”}

3. O processo de novo registro levará algum tempo.
Observação: Certifique-se de não fechar a janela ou desligar o PC durante esse período.
4. Depois que o processo for concluído, reiniciar seu PC.
Agora, verifique se os aplicativos do Windows 10 estão abrindo ou não.
Método 3: Redefinir Microsoft Store
Outra causa possível para aplicativos que não funcionam no Windows 10 é o cache da Windows Store ou a instalação do aplicativo corrompida. Siga as etapas abaixo para redefinir o cache da Microsoft Store:
1. Modelo Prompt de comando no Pesquisa do Windows bar e Executar como administrador, como mostrado abaixo.

2. Modelo wsreset.exe na janela do prompt de comando. Então aperte Digitar para executar o comando.
3. O comando vai demorar um pouco para ser executado. Não feche a janela até então.
4. Microsoft Store será iniciado quando o processo for concluído.
5. Repita as etapas mencionadas em Método 1 para atualizar os aplicativos.
Se houver um problema de não abertura de aplicativos do Windows 10, tente a próxima correção.
Leia também:Como limpar o cache ARP no Windows 10
Método 4: desative antivírus e firewall
O antivírus e o firewall podem entrar em conflito com os aplicativos do Windows, impedindo-os de abrir ou não funcionar corretamente. Para determinar se esse conflito é a causa, você precisa desabilitar o antivírus e o firewall temporariamente e, em seguida, verificar se o problema de aplicativos que não abrem foi corrigido.
Siga as etapas abaixo para desligar o antivírus e o firewall do Windows Defender:
1. Modelo proteção contra vírus e ameaças e inicie-o a partir do resultado da pesquisa.
2. Na janela de configurações, clique em Gerenciar configurações como descrito.

3. Agora, vire o desligar para as três opções mostradas abaixo, viz Proteção em tempo real, proteção fornecida pela nuvem, e Envio automático de amostra.

4. Em seguida, digite firewall no Pesquisa do Windows barra e lançamento Firewall e proteção de rede.
5. Desligue o botão para Rede privada, Rede pública, e Rede de domínio, conforme destacado abaixo.

6. Se você tiver um software antivírus de terceiros, então lançar isto.
7. Agora vá para Configurações> Desativarou opções semelhantes para desativar a proteção antivírus temporariamente.
8. Por fim, verifique se os aplicativos que não abrem estão abrindo agora.
9. Caso contrário, ative a proteção antivírus e firewall novamente.
Passe para o próximo método para redefinir ou reinstalar os aplicativos com defeito.
Método 5: redefinir ou reinstalar aplicativos com defeito
Este método é particularmente útil se um determinado aplicativo do Windows não estiver abrindo no seu PC. Siga estas etapas para redefinir esse aplicativo específico e possivelmente corrigir o problema:
1. Modelo Adicionar ou remover programas no Pesquisa do Windows Barra. Inicie-o a partir dos resultados da pesquisa, conforme mostrado.

2. Em seguida, digite o nome do aplicativo que não abrirá no procure esta lista Barra.
3. Clique no aplicativo e selecione Opções avançadas conforme destacado aqui.
Observação: Aqui, demonstramos as etapas para redefinir ou reinstalar o aplicativo Calculadora como exemplo.

4. Na nova janela que se abre, clique em Redefinir.
Observação: Você pode fazer isso para todos os aplicativos que não estão funcionando corretamente.
5. Reinicie o computador e verifique se o aplicativo específico está sendo aberto.
6. Se o problema de abertura do aplicativo do Windows 10 ainda ocorrer, siga etapas 1 - 3 como antes.
7. Na nova janela, clique em Desinstalar ao invés de Redefinir. Consulte a foto abaixo para esclarecimentos.

8. Neste caso, navegue até o Microsoft Store para reinstalar os aplicativos que foram desinstalados anteriormente.
Método 6: Atualizar Microsoft Store
Se a Microsoft Store estiver desatualizada, isso pode levar ao problema de aplicativos que não abrem o Windows 10. Siga as etapas deste método para atualizá-lo usando o prompt de comando:
1. Lançar Prompt de comando com direitos de administrador como você fez em Método 3.

2, Em seguida, copie e cole o seguinte na janela do prompt de comando e pressione Enter:
schtasks / run / tn “\ Microsoft \ Windows \ WindowsUpdate \ Automatic App Update”

3. Assim que o processo for concluído, reiniciar seu PC.
Agora verifique se o erro ainda ocorre. Se os aplicativos do Windows ainda não estiverem abrindo em seu PC com Windows 10, vá para o método a seguir para executar o solucionador de problemas da Microsoft Store.
Leia também:Como excluir arquivos temporários no Windows 10
Método 7: execute o solucionador de problemas do Windows
O solucionador de problemas do Windows pode identificar e corrigir problemas automaticamente. Se alguns aplicativos não estiverem abrindo, o solucionador de problemas poderá consertar. Siga estas etapas simples para executar o Solucionador de problemas:
1. Modelo Painel de controle e inicie-o a partir do resultado da pesquisa, conforme mostrado.

2. Em seguida, clique em Solução de problemas.
Observação: Se você não conseguir ver a opção, vá para Visto por e selecione Ícones pequenos como mostrado abaixo.

3. Em seguida, na janela de solução de problemas, clique em Hardware e som.

4. Agora role para baixo até o janelas seção e clique em Aplicativos da Windows Store.

5. O solucionador de problemas verificará os problemas que podem impedir o funcionamento adequado dos aplicativos da Windows Store. A partir daí, aplicaria os reparos necessários.
6. Assim que o processo for concluído, reiniciar seu PC e verifique se os aplicativos do Windows estão abrindo.
Se o problema persistir, pode ser porque os serviços Windows Update e Identidade do aplicativo não estão em execução. Leia abaixo para saber mais.
Método 8: certifique-se de que o serviço de atualização e identidade do aplicativo esteja em execução
Muitos usuários relataram que habilitar o serviço de atualização do Windows no aplicativo Serviços resolveu o problema de aplicativos que não abriam. O outro serviço essencial para aplicativos do Windows é chamado de Serviço de identidade de aplicativoe, se desativado, pode causar problemas semelhantes.
Siga as etapas listadas abaixo para garantir que esses dois serviços necessários para o bom funcionamento dos aplicativos do Windows estejam funcionando corretamente:
1. Modelo Serviços no Pesquisa do Windows barra e inicie o aplicativo a partir do resultado da pesquisa. Consulte a foto fornecida.

2. Na janela Serviços, encontre o atualização do Windows serviço.
3. A barra de status ao lado do Windows Update deve mostrar Correndo, conforme mostrado em destaque.

4. Se o serviço Windows Update não estiver em execução, clique com o botão direito sobre ele e escolha Começar conforme explicado abaixo.
5. Então, localize Identidade do aplicativo na janela Serviços.
6. Verifique se está funcionando como você fez em etapa 3. Caso contrário, clique com o botão direito sobre ele e selecione Começar.

Agora, verifique se os aplicativos do Windows 10 não estão abrindo o problema foi resolvido. Ou então, você precisa verificar se há problemas com software de terceiros instalado em seu computador.
Método 9: Executar inicialização limpa
Os aplicativos do Windows podem não abrir devido a um conflito com software de terceiros. Você precisa execute uma inicialização limpa desativando todos os softwares de terceiros instalados em seu desktop / laptop usando a janela Serviços. Siga as etapas abaixo para fazer isso:
1. Modelo Configuração do sistema no Pesquisa do Windows Barra. Inicie como mostrado.

2. Em seguida, clique no Serviços aba. Marque a caixa ao lado de Oculte todos os serviços Microsoft.
3. Em seguida, clique em Desabilitartudo para desabilitar aplicativos de terceiros. Consulte as seções destacadas da foto dada.

4. Na mesma janela, selecione o Comece aba. Clique em Abra o gerenciador de tarefas como mostrado.

5. Aqui, clique com o botão direito em cada aplicativo sem importância e selecione Desabilitar conforme ilustrado na foto abaixo. Explicamos esta etapa para o aplicativo Steam.

6. Isso impedirá que esses aplicativos sejam executados na inicialização do Windows e aumentará a velocidade de processamento do seu computador.
7. Por último, reiniciar o computador. Em seguida, inicie um aplicativo e verifique se ele está abrindo.
Verifique se você consegue corrigir o problema de aplicativos do Windows 10 que não funcionam ou não. Se o problema persistir, troque de conta de usuário ou crie uma nova, conforme explicado no método a seguir.
Leia também:Corrigir aplicativos que parecem borrados no Windows 10
Método 10: Trocar ou Criar Nova Conta de Usuário
Pode ser que sua conta de usuário atual tenha sido corrompida e, possivelmente, impedindo que aplicativos sejam abertos em seu PC. Siga as etapas abaixo para criar uma nova conta de usuário e tente abrir os aplicativos do Windows com a nova conta:
1. Clique no Menu Iniciar. Então, lance Definições como mostrado abaixo.
2. Em seguida, clique em Contas.

3. Em seguida, no painel esquerdo, clique em Família e outros usuários.
4. Clique em Adicionar outra pessoa a este PC conforme mostrado em destaque.

5. Siga as instruções na tela para criar um nova conta de usuário.
6. Use esta conta recém-adicionada para iniciar aplicativos do Windows.
Método 11: modificar as configurações de controle de conta de usuário
Além do acima, você deve tentar modificar as configurações de controle de conta de usuário para alterar as permissões concedidas a aplicativos em seu PC. Isso pode corrigir o problema de aplicativos do Windows 10 que não abrem. Siga as etapas abaixo para fazer isso:
1. Digite e selecione 'Muda as defenições da conta do utilizador' de Pesquisa do Windows cardápio.
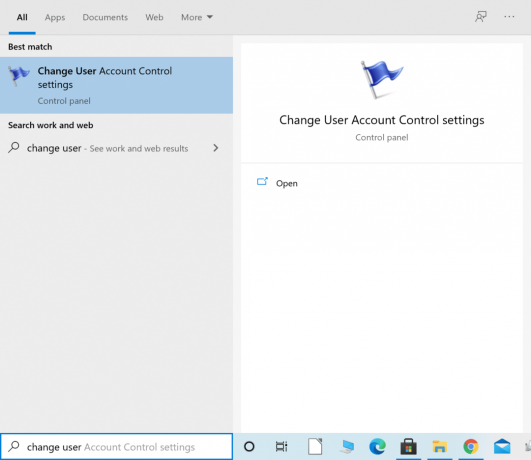
2. Arraste o controle deslizante para Nunca notificar exibido no lado esquerdo da nova janela. Então clique OK como descrito.

3. Isso evitaria que aplicativos não confiáveis fizessem alterações no sistema. Agora, verifique se isso corrigiu o problema.
Do contrário, alteraremos as configurações de controle de conta de usuário da Política de Grupo no próximo método.
Método 12: Alterar as configurações de controle de conta de usuário da Política de Grupo
Alterar essa configuração específica pode ser uma possível correção para aplicativos do Windows 10 que não abrem. Basta seguir as etapas exatamente como escritas:
Parte I
1. Pesquisar e lançar Corre caixa de diálogo do Pesquisa do Windows menu como mostrado.

2. Modelo secpol.msc na caixa de diálogo e pressione OK para lançar o Política de segurança local janela.

3. No lado esquerdo, vá para Políticas locais> Opções de segurança.
4. Em seguida, no lado direito da janela, você precisa localizar duas opções
- Controle de conta de usuário: Detectar instalações de aplicativos e solicitação de elevação
- Controle de conta de usuário: Corre todos os administradores no modo de aprovação de administrador
5. Clique com o botão direito em cada opção, selecione Propriedades, e então clique em Permitir.
parte II
1. CorrePrompt de comandocomo admin de Pesquisa do Windows cardápio. Consulte o Método 3.
2. Agora digite gpupdate / force na janela do prompt de comando. Então aperte Digitar como mostrado.
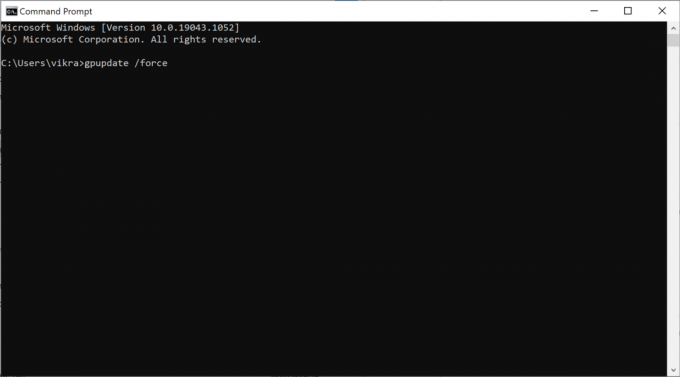
3. Espere até que o comando seja executado e o processo seja concluído.
Agora, reiniciar o computador e, em seguida, verifique se os aplicativos do Windows estão abrindo.
Método 13: Reparar Serviço de Licença
Os aplicativos da Microsoft Store e do Windows não funcionarão perfeitamente se houver um problema com o Serviço de Licença. Siga as etapas abaixo para reparar o serviço de licença e possivelmente corrigir o problema de não abertura de aplicativos do Windows 10:
1. Clique com o botão direito no seu Área de Trabalho e selecione Novo.
2. Então, selecione Documento de texto conforme ilustrado abaixo.

3. Clique duas vezes no novo Documento de texto arquivo, que agora está disponível na área de trabalho.
4. Agora, copie e cole o seguinte no documento de texto. Consulte a foto fornecida.
eco desligadonet stop clipsvcse “% 1? ==” ”(echo FAZENDO O BACKUP DE LICENÇAS LOCAISmover% windir% \ serviceprofiles \ localservice \ appdata \ local \ microsoft \ clipsvc \ tokens.dat% windir% \ serviceprofiles \ localservice \ appdata \ local \ microsoft \ clipsvc \ tokens.bak)se “% 1? ==” recuperar ”(echo RECUPERANDO LICENÇAS DE BACKUPcopiar% windir% \ serviceprofiles \ localservice \ appdata \ local \ microsoft \ clipsvc \ tokens.bak% windir% \ serviceprofiles \ localservice \ appdata \ local \ microsoft \ clipsvc \ tokens.dat)net start clipsvc

5. No canto superior esquerdo, vá para Arquivo> Salvar como.
6. Em seguida, defina o nome do arquivo como license.bat e selecione Todos os arquivos debaixo Salvar como tipo.
7. Salve em sua área de trabalho. Consulte a imagem abaixo para referência.

8. Localize license.bat na área de trabalho. Clique com o botão direito nele e selecione Executar como administrador conforme descrito abaixo.

O serviço de licença será interrompido e os caches serão renomeados. Verifique se este método resolveu o problema. Caso contrário, tente as soluções seguintes.
Leia também:Corrija o erro de licença do Windows que irá expirar em breve
Método 14: Executar o comando SFC
O comando System File Checker (SFC) examina todos os arquivos do sistema e verifica se há erros neles. Portanto, pode ser uma boa opção tentar corrigir o problema de aplicativos do Windows 10 que não funcionam. Veja como fazer:
1. Lançar Prompt de comando como administrador.
2. Então digite sfc / scannow na janela.
3. pressione Digitar para executar o comando. Consulte a foto abaixo.

4. Espere até que o processo seja concluído. Depois disso, reiniciar seu PC.
Agora verifique se os aplicativos estão abrindo ou se o problema ‘os aplicativos não abrem o Windows 10’ aparece.
Método 15: Restaurar o sistema para uma versão anterior
Se nenhum dos métodos mencionados acima ajudou a corrigir o problema de aplicativos do Windows 10 que não funcionam, sua última opção é restaure o seu sistema para uma versão anterior.
Observação: Lembre-se de fazer um backup dos seus dados para não perder nenhum arquivo pessoal.
1. Modelo ponto de restauração no Pesquisa do Windows Barra.
2. Em seguida, clique em Crie um ponto de restauração, como mostrado abaixo.

3. Na janela Propriedades do sistema, vá para o Proteção do sistema aba.
4. Aqui, clique no Botão de restauração do sistema conforme destacado abaixo.

5. Em seguida, clique em Restauração recomendada. Ou clique em Escolha um ponto de restauração diferente se você quiser ver uma lista de outros pontos de restauração.

6. Depois de fazer sua seleção, clique em Próximo, como mostrado acima.
7. Certifique-se de marcar a caixa ao lado de Mostrar mais pontos de restauração. Em seguida, escolha um ponto de restauração e clique Próximo conforme descrito abaixo.

8. Por fim, siga as instruções na tela e espere que o seu PC restaurar e reiniciar.
Recomendado:
- Corrigir que não é possível abrir o aplicativo no Windows 10
- Não foi possível acessar o serviço Windows Installer [RESOLVIDO]
- Consertar o Mixer de Volume que não abre no Windows 10
- Como corrigir gagueira de áudio no Windows 10
Esperamos que este guia tenha sido útil e você tenha sido capaz de corrigir aplicativos que não abrem no Windows 10 edição. Informe qual método funcionou melhor para você. Além disso, se você tiver dúvidas ou sugestões sobre este artigo, sinta-se à vontade para deixá-las na seção de comentários abaixo.